למה יש רעש במיקרופון ואיך אני יכול להסיר אותו?

אין ספק שנתקלת ברעש וצלילי רקע זרים בזמן הקלטת קבצי וידאו או שמע. זה מאוד מעצבן.
במאמר זה, נבחן את הסיבות להופעת צלילים כאלה, וכן נתעכב ביתר פירוט על השיטות שישפרו את איכות המיקרופון.

גורמים להתרחשות
כל רעשי רקע וצלילים זרים במהלך הקלטה ממיקרופון יכולים להיגרם ממגוון סיבות, הן יכולות להיות חומרה ותוכנה.
ניתן למנות את הסיבות הנפוצות ביותר.
- ציוד לא איכותי או פגום עלול ליצור קרינה בעצמו. אם מתעוררות בעיות עם מיקרופונים יקרים, תיקונים עשויים להיות כדאיים, בעוד שדגמים זולים יותר עדיף פשוט להחליף.
- בעיות בנהגים. ככלל, מנהלי התקנים של כרטיסי קול אינם דורשים כמות משמעותית של הגדרות, וזה ההבדל העיקרי שלהם ממנהלי התקנים למדפסת ומתאמי וידאו. עליך לאבחן בעיה כזו על ידי עדכון והתקנה מחדש שלהן.
- רעש זר במהלך פעולת המיקרופון יכול להיות קשור לתקשורת לקויה, בפרט, חיבור אינטרנט חלש. זה יכול להיגרם מחוסר אות או בעיות טכניות עם הספק.

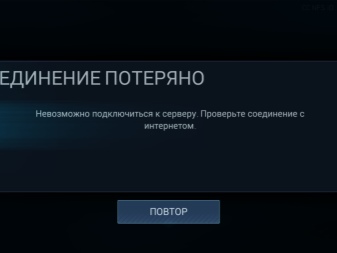
סיבות נוספות הגורמות לרעש זר במהלך הקלטת מיקרופון הן:
- הגדרות חומרה שגויות:
- נזק לכבל המיקרופון;
- נוכחות של מכשירי חשמל קרובים שיכולים לגרום לרעידות קול.


כפי שמראה בפועל, ברוב המקרים הבעיה הופכת כתוצאה מפעולה של מספר גורמים בו זמנית.
איך לתקן את זה?
אם המיקרופון מתחיל לעשות רעש במהלך ההקלטה, אז אתה יכול לנקוט במגוון אמצעים כדי לתקן את התקלה. בהתאם למקור הבעיה, הם יכולים להיות תוכנה או טכנית.
בעת ההקלטה
אם הציוד שלך שורק, הצעד הראשון הוא לוודא שיש חיבור יציב מספיק למחשב ושאין רמת אות כניסה מוגזמת.
כדי לבדוק את מצב הכבל המחבר, אתה צריך למשוך אותו בעדינות, אם אתה שומע עלייה בפצפוצים, סביר להניח שהבעיה היא בזה. חוץ מזה, ודא שהתקע נכנס היטב למחבר.

אנו מפנים את תשומת לבך לעובדה שאם המחבר אינו מספק את צפיפות החיבור המתאימה, ייתכן שיהיה צורך להחליף אותו, מכיוון שיהיה די בעייתי להתאים את המגעים.
כדי לבדוק את תרחיש הכשל השני, אתה צריך למדוד את גובה אות הקלט בהגדרות. ישנן שתי שיטות עיקריות לתיקון המצב בזמן אמת: שימוש בהתאמות פנימיות וחיצוניות.
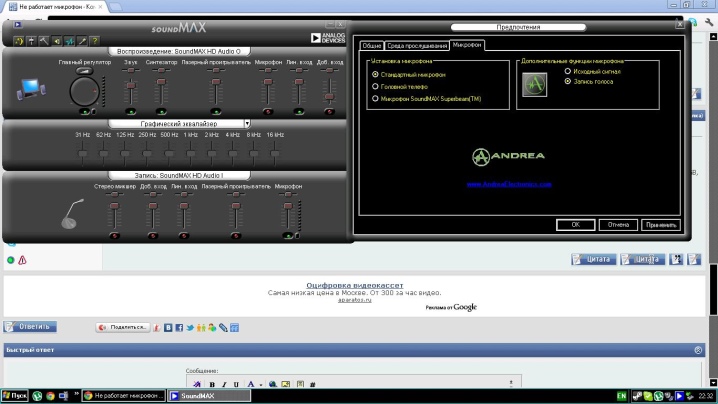
עם כלים חיצוניים
אם יש בקרת רמת אות כניסה מיוחדת על המיקרופון או על המגבר שלו, עליך לגלול אותו למטה.
אם אין מכשיר כזה, רגישות הציוד יכולה להיות נחלשת עם מתג מתג.

דרך הגדרות פנימיות
במגש, אתה צריך להפעיל את סמל הרמקול, ולאחר מכן ללכת לפריט "מקליט". בחלון שנפתח, אתה צריך לבחור את הרשמקול הדרוש ועל ידי לחיצה על לחצן העכבר הימני בתפריט הנסתר עבור אל בלוק "מאפיינים". אז אתה צריך להשתמש הכרטיסייה "רמת סאונד"., ישנם שני סוגים של פקדים: מיקרופון ורווח. נסו להנמיך אותם כדי שתוכלו לקבל הפחתה ניכרת ברעש.
המקור לצלילים מיותרים הוא לעתים קרובות ערכת הרחבה שגויה להקלטה או שגיאות בהגדרות כרטיס הקול. כדי לתקן את תבניות ברירת המחדל של רצועות האודיו שנבחרו, עליך לעקוב אחר הנתיב: רמקול - מקליט - מאפיינים - תוסף.
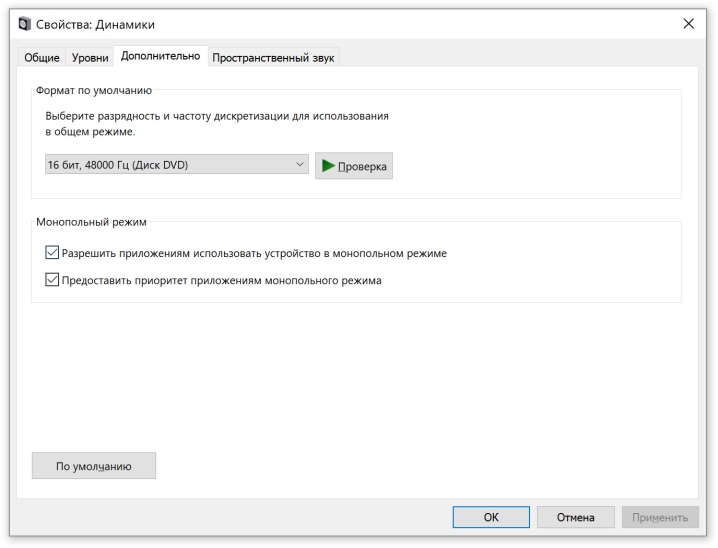
בחלון שנפתח, תראה רשימה של הרחבות חוקיות - נסה להתקין את אחת משלושת הראשונים, ככלל, הם פחות רגישים להכללות סאונד זר.
כדי לשנות את הגדרות המפה, אתה יכול להשתמש באפליקציית Realtek. בלוח הבקרה הם צריכים להפעיל את לשונית "מיקרופון" ולאפשר בה את ביטול ההד ודיכוי הרעשים.
קל מאוד לפתור את הבעיה הטכנית עם הדרייברים. לשם כך, עליך להשתמש בתקליטור ההתקנה, אם זמין. ואם אין לך את זה, אתה יכול להיכנס לאתר היצרן, להוריד ואז להתקין את כל התוכנות הדרושות. שים לב שאין דרייברים מיוחדים למיקרופון, אז אתה רק צריך לבחור את דגם המחשב שלך ולהגדיר את גרסת מערכת ההפעלה בעמוד שנפתח עם בלוק של תוכניות נוספות.
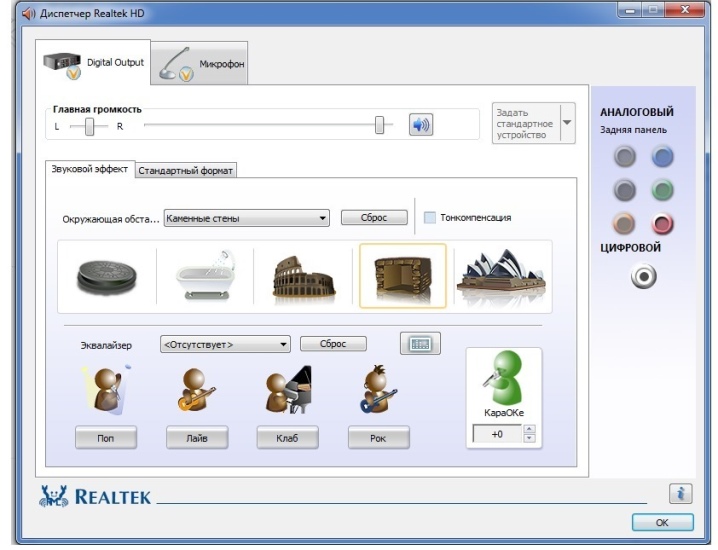
בעיות חמורות יותר יכולות להיות הגורם לצלילים זרים במהלך ההקלטה, כלומר:
- הפרה של שלמות המגע בתוך המכשיר;
- הפרעה בממברנה;
- כשל בלוח האלקטרוני.


מבין כל הבעיות הללו, רק בעיות עם אנשי קשר יכולים להתנסות על ידי המשתמש עצמו. כדי לעשות זאת, עליך לפרק את בית המיקרופון, למצוא את אזור השבירה ולתקן את הבעיה בהלחמה. אם הממברנה פגומה, יהיה צורך להחליפו. עם זאת, בשל מחירו הגבוה, אמצעי כזה רלוונטי רק עבור הציוד האיכותי ביותר. אם יש לכם ציוד תקציבי לרשותכם, יהיה משתלם יותר לרכוש התקנה חדשה.
ניתן לבטל את התמוטטות הלוח האלקטרוני רק על ידי המומחים של מרכז השירות., שכן במקרה זה יש צורך להשתמש בשיטות של אבחון מדויק כדי להקים את אתר התקלה.


רעש רקע
אם ההקלטה נעשתה בחדר שאין בו בידוד אקוסטי, אזי המשתמש עלול להיתקל בבעיה עם רעשי רקע.
הקלטות שמע באיכות נמוכה נמחקות באמצעות שיטות פרוגרמטיות... ברוב המקרים, עורכי אודיו מספקים מדכאי רעש מיוחדים, שיכולים להיות בדרגות דיוק ומורכבות שונות מאוד.

עבור משתמשים שרוצים לא רק להסיר רעש במיקרופון, אלא גם שואפים לשפר עוד יותר את הצליל של המסלול מבלי להוציא עליו כספים נוספים, אתה יכול להתקין את התוכנית על מחשב או מחשב נייד. חוּצפָּה. היתרון העיקרי שלו - ממשק רוסי מובן וזמינות חופשית של כל הפונקציונליות המוצעת. על מנת להפעיל את פונקציית הפחתת הרעש, צריך לעבור ללשונית אפקטים, ומשם ל-Noise Removal.
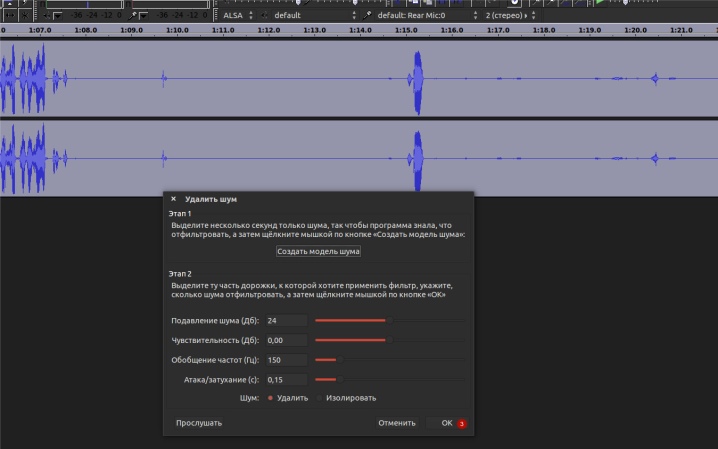
לאחר מכן, עליך לבחור באפשרות "צור מודל רעש", שם עליך להגדיר פרמטרים מסוימים של המרווח המכיל צלילים זרים ולשמור אותם באמצעות OK.
לאחר מכן, עליך לבחור את כל רצועת האודיו ולהפעיל את המכשיר שוב, ולאחר מכן לנסות לשנות את הערך של פרמטרים כגון רגישות, תדר נגד זיהוי ומערכת דיכוי. זה יאפשר לך להשיג איכות צליל טובה יותר.
זה משלים את העבודה, אתה יכול לשמור את הקובץ שנוצר ולהשתמש בו בעבודה נוספת.
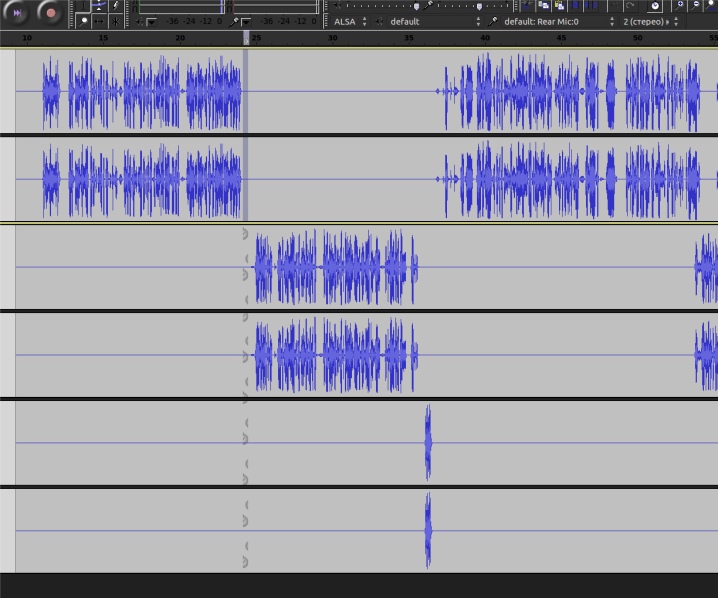
כיצד להסיר רעשים לאחר ההקלטה?
אם כבר עשיתם הקלטה רועשת בה תוכלו לשמוע את זמזום הרכבים מחוץ לחלון, את השכנים מדברים מאחורי הקיר או את יללות הרוח, אז צריך לעבוד עם מה שיש. אם הצלילים הזרים אינם חזקים מדי, אז אתה יכול לנסות לנקות את ההקלטה באמצעות עורכי סאונד, עקרון הפעולה כאן זהה לזו שתיארנו לעיל.
לביטול רעשים רציני יותר, אתה יכול להשתמש על ידי תוכנית Sound Forge. הוא מתמודד ב-100% עם כל צלילים זרים, ובנוסף, עוזר ליישר את ההשפעה של תנודות אלקטרומגנטיות הנגרמות ממכשירים חשמליים הפועלים בקרבת מקום. רצף הפעולות במקרה זה נראה כמו בעת הסרת רעשי רקע.
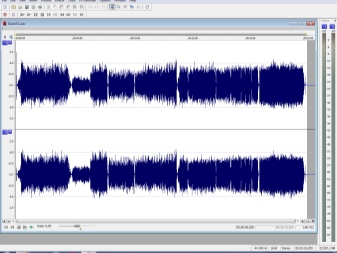
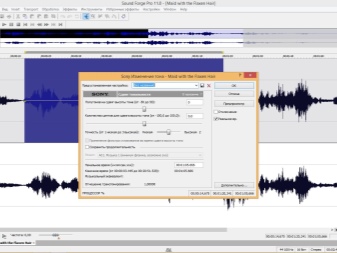
אפליקציה יעילה נוספת לטיפול בקבצי אודיו היא
קוֹצֵר. לתוכנית זו יש פונקציונליות רחבה למדי להקלטת רצועות ועריכת סאונד. היא זו שהפכה לנפוצה בסביבה המקצועית, אבל אתה יכול להשתמש בתוכנית זו גם בבית, במיוחד מכיוון שאתה תמיד יכול להוריד גרסת ניסיון בחינם ל-60 יום באתר הרשמי. אתה יכול לנקות את רצועת השמע מצלילים זרים בתוכנית זו באמצעות אפשרות ReaFir.

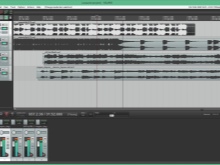

עבור הרוב המכריע של המשתמשים, היכולות של REAPER הן די והותר. חלק מהמשתמשים טוענים שאפילו מה שנקרא רעש לבן ניתן להסיר עם תוכנית זו.
לסיכום, אנו יכולים לומר שיש מגוון דרכים לדכא רעש מיקרופון זר. ברוב המקרים, משתמשים יכולים בקלות ובפשטות להשיג את שיפור איכות הצליל הרצוי. צריך להבין שגם אם השיטה הפשוטה ביותר התבררה כחסרת אונים, אין זה אומר כלל שגם כל שאר הפעולות יהיו חסרות תועלת. אתה רק צריך להגדיר את התוכנה בצורה נכונה ככל האפשר ולהגדיר את פרמטרי ההפעלה של החומרה.
למידע על איך להסיר רעשי מיקרופון ב-Adobe Premiere Pro, ראה למטה.













התגובה נשלחה בהצלחה.