כיצד לחבר אוזניות בלוטות' למחשב Windows 10?

זה די נוח להשתמש באוזניות Bluetooth יחד עם מחשב נייח. זה מאפשר לך להיפטר ממסת החוטים שבדרך כלל רק מפריעים. זה לוקח בערך 5 דקות לחבר את האביזר למחשב Windows 10 שלך. גם אם מתעוררות בעיות, ניתן לתקן אותן בקלות.

מה נחוץ?
חיבור אוזניות קל אם יש לך את כל מה שאתה צריך. יצטרך מחשב ואוזניות... בנוסף אתה צריך לרכוש מתאם USB Bluetooth. אלמנט זה מספק חיבור דרך ערוץ תקשורת זה.
המתאם מתחבר לכל יציאת USB במחשב שלך. אז אתה צריך להתקין את הדרייברים. זה קורה בדרך כלל אוטומטית באמצעות הדיסק שמגיע עם הערכה. לאחר מכן, תוכלו לחבר אוזניות בלוטות' ולהשתמש בהן כמתוכנן.

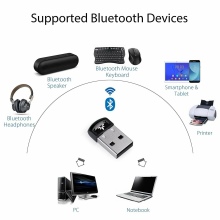

אתה לא צריך להגדיר את המתאם במחשב Windows 10 בכלל. בדרך כלל מספיק רק להכניס את המכשיר ליציאה המתאימה. אז המערכת תמצא ותטען את מנהל ההתקן באופן אוטומטי. נכון, לאחר מכן יהיה צורך להפעיל מחדש את המחשב. סמל Bluetooth הכחול יופיע אוטומטית בסרגל הכלים של גישה מהירה.
צריך לציין ש לפעמים המתאם לא מתחבר בפעם הראשונה... כדאי לנסות להכניס אותו ליציאה אחרת. בבחירת המתאם עצמו, כדאי לשקול את התאימות שלו לאלקטרוניקה אחרת במחשב. כמה לוחות אם מודרניים מאפשרים לך להתקין מכשיר אלחוטי ישירות בתוך המארז.
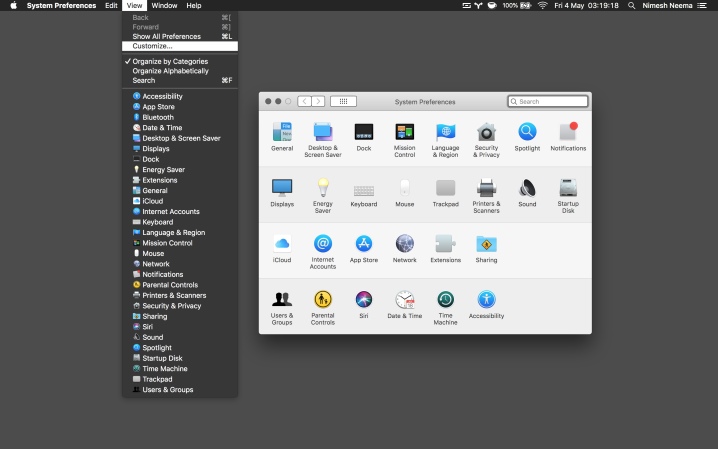
הוראות חיבור
אוזניות אלחוטיות הן אביזר נוח לשימוש. החיבור הראשון לא לוקח הרבה זמן, והחיבורים הבאים הם בדרך כלל אוטומטיים. ראוי לציין שיש לטעון את האוזניות. אתה יכול לחבר אוזניות Bluetooth למחשב Windows 10 שלך באמצעות האלגוריתם הבא.
- יש להפעיל את מודול ה-Bluetooth במחשב. כאשר מופעל, הסמל הכחול המתאים מופיע בלוח הבקרה. אם סמל זה אינו גלוי, עליך לפתוח את מרכז הפעולות ולהפעיל את Bluetooth באמצעות הכפתור המתאים. כדי לעשות זאת, פשוט העבר את המחוון למצב הרצוי. וניתן גם להפעיל תקשורת אלחוטית דרך הפרמטרים.
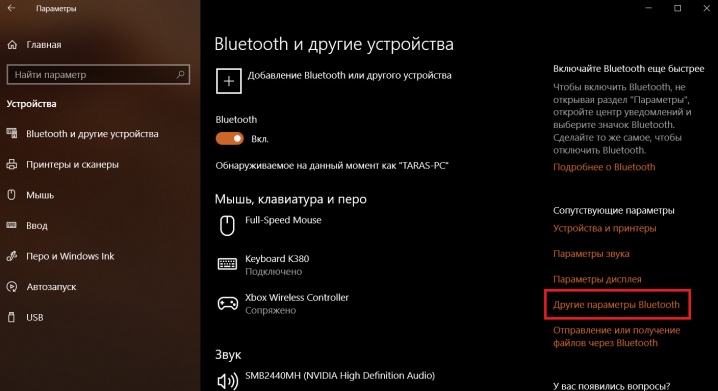
- נחוץ עבור אל "הגדרות" דרך כפתור "התחל".... לאחר מכן, עליך לעבור ללשונית "התקנים".
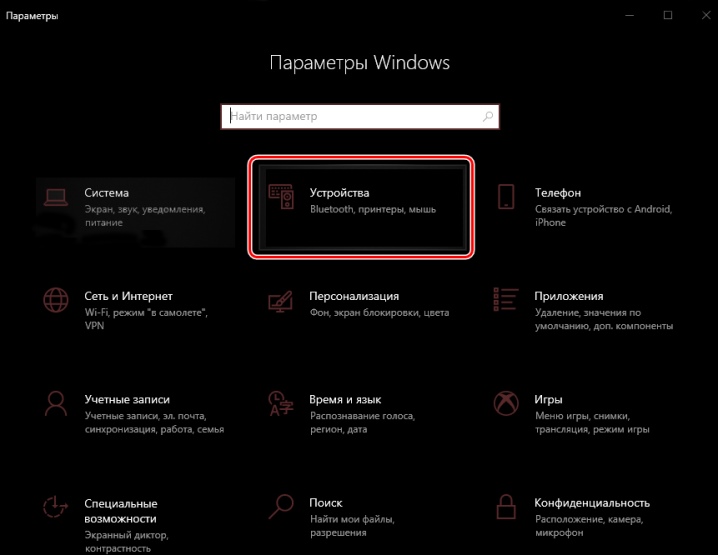
- בנוסף, ניתן לראות את הפריט "Bluetooth ומכשירים נוספים". בשלב זה, ניתן גם להפעיל את המתאם אם הוא לא הופעל קודם לכן. לחץ על "הוסף Bluetooth או מכשיר אחר".
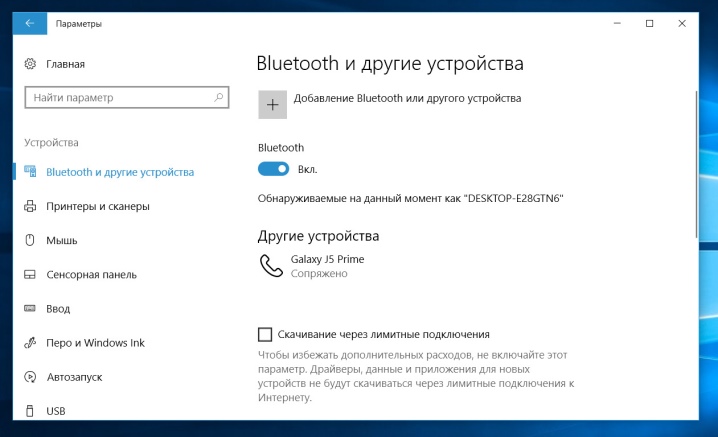
- הגיע הזמן להפעיל את האוזניות עצמן... המחוון בדרך כלל הופך לכחול. המשמעות היא שהמכשיר ניתן לגילוי על ידי המחשב. אם המחוון כבוי, אז, אולי, האביזר כבר מחובר לסוג של גאדג'ט. כדאי לנתק את האוזניות מהמכשיר או לחפש מפתח על המארז עם הכיתוב "Bluetooth". יש ללחוץ על הכפתור או אפילו להחזיק אותו לזמן מה, שתלוי באוזניות עצמה.

- אחרי זה במחשב עבור ללשונית "Bluetooth".... תיפתח רשימה של כל המכשירים הזמינים. הרשימה צריכה לכלול גם אוזניות. זה יספיק רק לבחור אותם בין מכשירים אחרים. מצב החיבור יוצג על המסך. בדרך כלל המשתמש רואה את הכיתוב: "מחוברים" או "קול מחובר, מוזיקה".
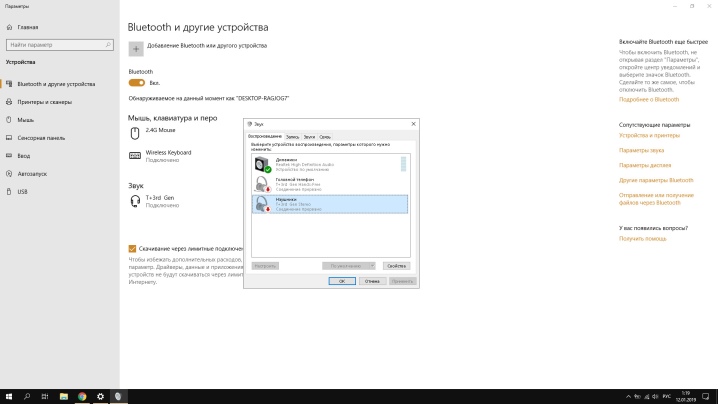
- המכשיר עשוי לבקש סיסמה (קוד PIN) כדי לאשר את הפעולה... בדרך כלל, כברירת מחדל, אלו הם שילובים פשוטים של מספרים כמו "0000" או "1111".למידע מדויק, עיין בהוראות היצרן לאוזניות. בקשת הסיסמה מתרחשת לעתים קרובות יותר אם הצימוד מתבצע באמצעות גרסת ה-Bluetooth הישנה.
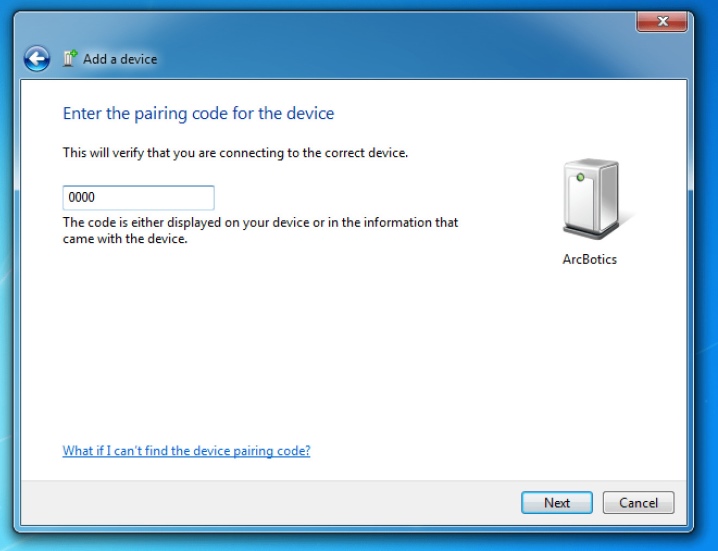
- האוזניות יופיעו בסופו של דבר ברשימת המכשירים המחוברים... שם ניתן לנתק אותם, לחבר אותם או להסירם לחלוטין. האחרון ידרוש חיבור מחדש לפי ההוראות לעיל.
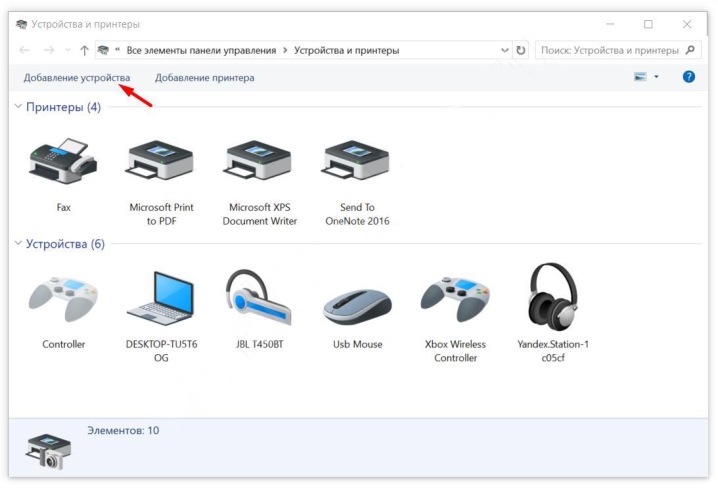
בעתיד זה יספיק הפעל את האוזניות והפעל את מודול ה-Bluetooth במחשבלהתאמה אוטומטית. אינך צריך לבצע הגדרות נוספות לשם כך. ראוי לציין שייתכן שהסאונד לא יעבור אוטומטית. רק בשביל זה אתה צריך להגדיר את המחשב שלך. אתה צריך לעשות זאת רק פעם אחת.
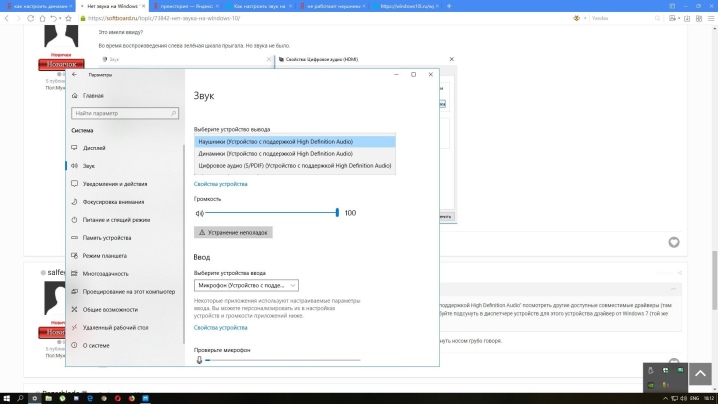
איך להציב?
קורה שהאוזניות מחוברות, אבל הצליל לא מגיע מהן. עליך להגדיר את המחשב כך שהסאונד יעבור אוטומטית בין הרמקולים לאוזניות. כל התהליך ייקח פחות מ-4 דקות.
להתחיל עליך לעבור ללשונית "התקני השמעה".על ידי לחיצה ימנית על סמל הצליל בלוח הבקרה.
בירידה בתפריט בחר "צלילים" ועבור אל "השמעה". אוזניות יופיעו ברשימה. לחץ לחיצה ימנית על הסמל והגדר את הערך השתמש כברירת מחדל.
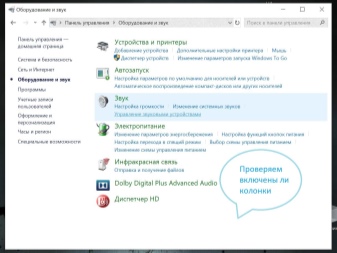
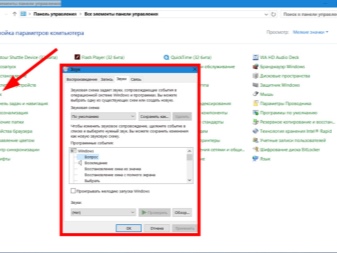
לאחר הגדרה כל כך פשוטה, מספיק לחבר את האוזניות והן ישמשו להפקת סאונד אוטומטית.
יש גם דרך קלה יותר להגדרה. עליך לעבור על "פרמטרים" לתפריט "סאונד" ולהתקין את המכשיר הדרוש בלשונית "פתח פרמטרי סאונד". שם אתה צריך למצוא את האוזניות ברשימה הנפתחת.
ראוי לציין שהמערכת תבקש ממך לבחור מכשיר ליציאה או קלט אודיו.
חשוב להתקין את האחרון אם לאוזניות הבלוטות' יש מיקרופון בזמן השימוש בו. אחרת, האוזניות לא יפעלו כראוי.
אם האביזר מיועד רק להאזנה לאודיו, אז אתה רק צריך לבחור מכשיר לפלט.
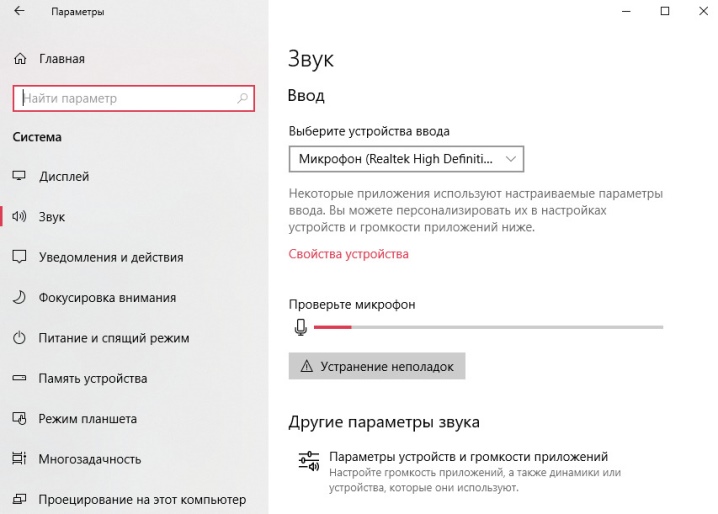
בעיות אפשריות
חיבור אוזניות Bluetooth למחשב Windows 10 שלך הוא באמת די פשוט. עם מתאם, התהליך כולו לוקח מעט מאוד זמן. אבל לפעמים האוזניות לא מתחברות. הדבר הראשון שצריך לעשות הוא הפעל מחדש את המחשב, כבה את האוזניות והתחל את כל התהליך מההתחלה.
משתמשים נתקלים לעתים קרובות בכשלים שונים המונעים התאמה. בואו נבחן את הבעיות העיקריות ואת הדרכים לפתור אותן.
- סָעִיף בלוטות' לא נמצא בכלל בפרמטרים של המחשב. במקרה זה, עליך להתקין את מנהלי ההתקן על המתאם. ודא שהוא מופיע ברשימת מנהל ההתקנים. ייתכן שתצטרך לנסות לחבר את המתאם ליציאת USB אחרת. אולי זה שנמצא בשימוש אינו תקין.
- קורה שהמחשב לא מזהה את האוזניות. אוּלַי, האוזניות לא מופעלות או שכבר מחוברות לגאדג'ט כלשהו... כדאי לנסות לכבות ואז להפעיל את בלוטות' באוזניות. כדי לבדוק את הפונקציונליות של המודול, כדאי לנסות לחבר את האביזר לסמארטפון או לגאדג'ט אחר. אם כבר נעשה שימוש באוזניות עם מחשב זה בעבר, עליך להסיר אותן מהרשימה ולהתחבר בצורה חדשה. קורה שהבעיה טמונה בהגדרות האוזניות עצמו. במקרה זה, יש לאפס אותם להגדרות היצרן. בהוראות לדגם מסוים תוכלו למצוא שילוב מקשים שיאפשר לכם לשנות את ההגדרות.
- אם אין צליל מהאוזניות המחוברות, זה מציין הגדרות שגויות במחשב עצמו... אתה רק צריך לשנות את הגדרות פלט השמע כך שהדיבורית תהיה רשומה כמכשיר ברירת המחדל.
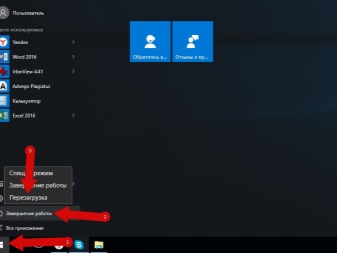
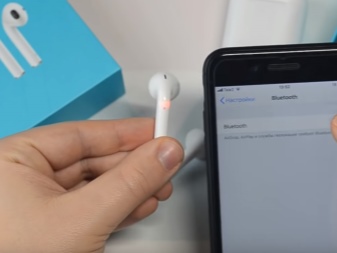
בדרך כלל, אין בעיות בחיבור אוזניות באופן אלחוטי. צריך לציין ש מתאמים מסוימים אינם מאפשרים לחבר מספר אוזניות או התקני פלט שמע בו-זמנית... לפעמים אוזניות בלוטות' אינן מחוברות למחשב רק בגלל שהרמקולים כבר מותאמים באמצעות אותו ערוץ תקשורת.מספיק לנתק אביזר אחד ולחבר אחר.
למידע על איך לחבר אוזניות Bluetooth אלחוטיות למחשב Windows 10, ראה את הסרטון הבא.













התגובה נשלחה בהצלחה.