כיצד לחבר אוזניות למחשב ולנייד ב-Windows 10?

שימוש באוזניות עם מחשב נייד ומחשב נוח מאוד, ולפעמים אפילו הכרחי. עם אביזר זה, אתה יכול להאזין למוזיקה, לשחק ולצפות בסרטים מבלי להפריע לבני בית אחרים. לפעמים אוזניות עם מיקרופון פשוט חסרות תחליף לתקשורת עם חברים או לפתרון בעיות עסקיות. בכל מקרה, כדאי להתעמק בפרטים של חיבור והגדרת אוזניות.

חיבור
האביזר יכול להיות מתוכנן אך ורק עבור פלט אודיו או שהוא יכול להיות עם מיקרופון. האפשרות האחרונה היא יותר פונקציונלית. ישנן מספר דרכים לחבר אוזניות למחשב Windows 10 או למחשב הנייד שלך.
- דרך יציאת USB. דגמי אוזניות אלו הם לרוב רב תכליתיים, בעלי מגברים מובנים ואיכות צליל. הם משמשים הן למשחקים והן לעבודה, כמו גם להאזנה למוזיקה עם דומיננטיות של תדרים נמוכים.
- דרך שקע 3.5 מ"מ. קשר ידוע ונרחב. בדרך כלל לכבל אוזניות יש שתי יציאות, אחת ליציאת שמע ואחת לכניסה. כך פועלים אוזניות ומיקרופונים. אתה יכול להשתמש באביזר כזה עם מחשבים או דגמים ישנים של מחשבים ניידים, אבל עבור מחשבים ניידים מודרניים, תצטרך לרכוש מתאם שיאפשר לך לחבר שני שקעים למחבר אחד.
- דרך ערוץ אלחוטי. זה בדרך כלל חיבור בלוטות'. אוזניות אלו פועלות בצורה אלחוטית והיא ניידת ונוחה ככל האפשר.
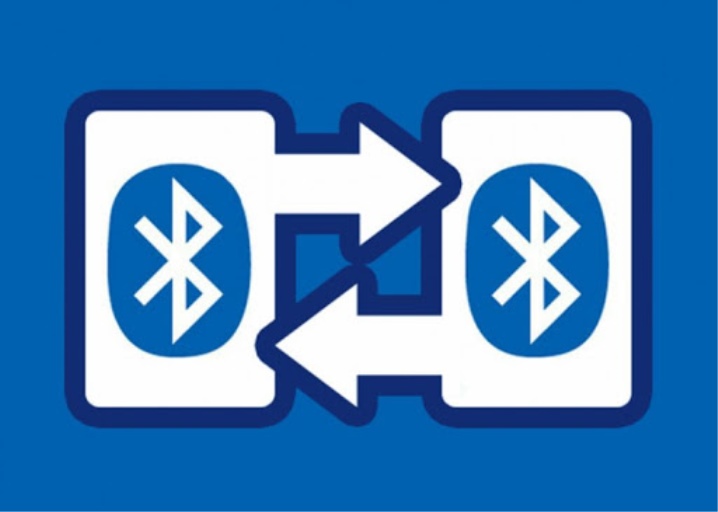
כדי לחבר כל דגם קווי, פשוט הכנס את התקע ליציאה מתאימה במחשב הנייד או המחשב האישי שלך. במחשב, הכניסות יכולות להיות ממוקמות הן בחלק האחורי והן בחזית יחידת המערכת. למחשבים ניידים יש יציאות בפאנלים הצדדיים.
שיטה לחיבור אוזניות בלוטוס.
- הפעל חיבור אלחוטי במחשב נייד או מחשב.
- הפעל את האוזניות. שים אותם במצב גילוי. דגמי אוזניות מסוימים מוגדרים אוטומטית למצב הרצוי כאשר הם מופעלים. לפעמים יש מפתח מיוחד על המארז המאפשר התאמה. יש אפשרות שלישית - כדאי להחזיק את כפתור ההפעלה קצת יותר מהרגיל. המידע המדויק על כך מצוין בהוראות מהיצרן.
- פתח רשימה של מכשירים זמינים במחשב או במחשב נייד. לשם כך, במערכת ההפעלה Windows 10, עליך ללחוץ על סמל ה-Bluetooth בסרגל הכלים של הגישה המהירה ולבחור בפריט "הוסף התקן" בתפריט שמופיע.
- שם האוזניות מופיע ברשימה. אתה רק צריך ללחוץ עליו כדי להתחבר.
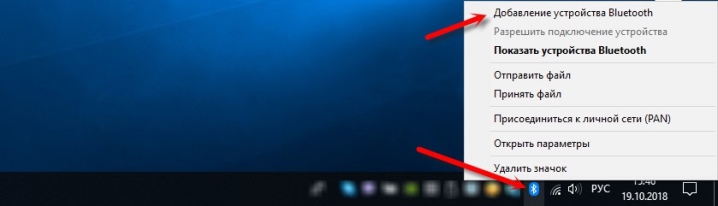
קל להוסיף אוזניות, הן קוויות והן אלחוטיות, למכשירי השמעה. במקרים מסוימים, תצטרך לעבור לשיטת פלט אודיו זו.
כדי לעשות זאת, עליך לעבור לפרמטרי הקול ולבחור את האוזניות ברשימה הנפתחת. מעתה ואילך, המוזיקה תישמע אך ורק דרך האוזניות.
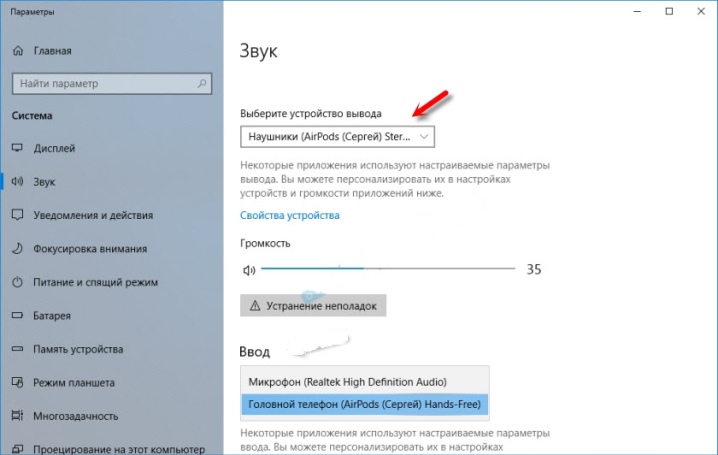
התאמה אישית
ב-Windows 10, בדרך כלל לא נדרש שלב נוסף כדי להגדיר את ההגדרות הנכונות עבור האוזניות. עם זאת, התצורה מאפשרת שימוש מרבי באביזר.
אתה יכול לבצע את ההגדרה באמצעות ממשק ניהול כרטיס הקולשזה נוח במחשב. חלופה היא כלי מערכת, שקל יותר להשתמש בהם במחשב נייד. מנהל כרטיסי השמע מאפשר לך לבצע התאמות עדינות. היכולות תלויות באיזה כרטיס קול מותקן. Realtek HD פופולרי למדי.
ייתכן שלכרטיס השמע יש תוכנה אחרת, אך העבודה איתו אינה שונה בהרבה מהאפשרות המתוארת.

אלגוריתם כוונון.
- פתח את "לוח הבקרה".
- אפשר תצוגה גדולה של סמלים. מצא HD Dispatcher או Realtek HD Dispatcher בתפריט.
- אתה צריך לעבוד בלשונית "רמקולים", היא נפתחת אוטומטית. הפרמטר העיקרי הוא האיזון בין שתי האוזניות. חשוב לא פחות להתאים את עוצמת השמע. ההגבלה תעזור להגן על השמיעה שלך. הצד הימני של החלון הפתוח מציג את הגדרות המחבר, הרלוונטיות לאוזניות קוויות. אם תלחץ על סמל התיקיה, ייפתחו הפרמטרים של יציאת השמע ההיברידית, המותקנת במחשבים ניידים מודרניים.
- בכרטיסייה תצורת רמקול, תוכל להגדיר את אפשרות ה-Surround Sound. זה טוב במיוחד להשתמש בפרמטרים כאלה אם האוזניות בגודל מלא עם סוג סגור של אקוסטיקה.
- בכרטיסייה "אפקט קול", יש הגדרות לאפקטי הנוכחות. שם אתה יכול להשתמש באקולייזר באופן ידני או באמצעות הגדרות קבועות מראש.
- חובבי מוזיקה צריכים להסתכל בכרטיסייה "פורמט סטנדרטי". כאן אתה יכול להגדיר את תדירות הדגימה ועומק הצליל. הערך האידיאלי נחשב ל-24 סיביות ו-48000 הרץ. נכון, לא כל האוזניות משחזרות פרמטרים כאלה באותה מידה ובאותה מידה. אם אתה לא מבחין בהבדל גדול לאחר שינוי הפרמטרים, אתה יכול להגדיר ערכים נמוכים יותר כדי לחסוך משאבי מחשב או מחשב נייד.
- הכרטיסייה האחרונה משתנה בהתאם לדגם המכשיר. אז, ניתן להציג טכנולוגיות ספציפיות מהיצרן.
- כדי לשמור את כל הפרמטרים, לחץ על "אישור". במקרים מסוימים, יהיה עליך לאתחל את המכשיר שלך.
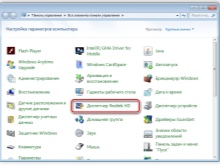
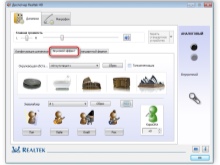
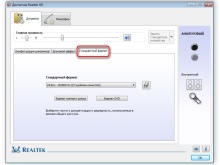
ניתן לבצע הגדרה פשוטה יותר באמצעות המערכת התוכנית "צליל" או שימוש בכרטיסייה כזו ב"פרמטרים".
הגדרה באמצעות לוח הבקרה.
- לאחר חיבור האוזניות, פתח את הקטע "סאונד". אתה יכול למצוא אותו דרך לוח הבקרה.
- הכרטיסייה "השמעה" הראשונה מציגה את כל ההתקנים עבור פלט אודיו. יש לבחור באוזניות כברירת מחדל. אתה יכול להגדיר ערך זה בתפריט ההקשר. זה ייפתח אם תרחף עם הסמן מעל שם האוזניות ותלחץ על המקש הימני.
- לחץ על המכשיר עם כפתור העכבר השמאלי ועבור לפריט "מאפיינים".
- כעת ניתן לכבות את האוזניות, לשנות את שמותיהם. יש גם הזדמנות לבחור מנוע צליל מרחבי, אשר זמין על אביזרים יקרים מודרניים.
- ניתן למצוא הגדרות חשובות בסעיף "פרמטרים קשורים" בקישור "מאפייני התקן נוספים". בלשונית "רמות" ניתן לכוון את עוצמת הקול, ב"איזון" - פלט לאוזניות שמאל וימין.
- לאחר מכן תוכל לעבור ללשונית "שיפורים", לקטע "מתקדם". כאן נקבעים העמידות והתדירות של הצליל.
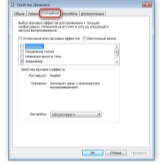
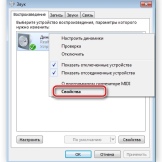
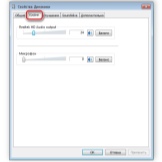
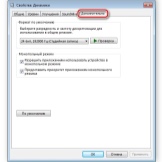
איך בוחרים מצב?
הגדרה על פי העקרונות המתוארים מספיקה אם למחשב או לפטופ של Windows 10 יש כרטיס קול פשוט עם מנהלי התקנים סטנדרטיים. אם המכשיר מתקדם, אז אתה צריך להשתמש כלי שירות קנייני... אז, בחלק מכרטיסי הקול, עליך לבחור בנוסף את מצב ההשמעה. בתוכנה הקניינית כדאי לעבור לאוזניות, אחרת לא יהיה בהן צליל.
הכרחי לבצע מעבר כזה.... זה משפיע ישירות על ביצועי הציוד. אם מסתכלים ביתר פירוט, אז צורך כזה מתעורר בשל העובדה שלאוזניות יש עכבה מסוימת, בדרך כלל בטווח של 16-300 אוהם או יותר. כרטיס הקול אמור לשלוח אות לאביזר עם עוצמת זרם שונה בהתאם לפרמטר זה.
בחירת מצב ההשמעה חשובה לאיכות הצליל.

בעיות אפשריות
בעיית האוזניות הנפוצה ביותר במחשבי Windows 10 או מחשבים ניידים היא בהיעדר קול. כדי להתחיל, אתה יכול ללחוץ לחיצה ימנית על סמל הרמקול במגש ולבחור "פתרון בעיות סאונד" מהתפריט. לפעמים זה עוזר והמערכת מסדרת את הבעיה בעצמה.במקרים מסוימים, הבעיה לא נפתרה ונדרשת פעולה נוספת.
הצעד הראשון הוא לבדוק את הנהג. ב-Windows 10, זה די פשוט.
- פתח את "מנהל ההתקנים".
- אם שם האוזניות כתוב בצהוב או עם סמל סימן קריאה, אז אין דרייבר או שהמערכת לא זיהתה את כרטיס הקול.
- כדי לתקן את הבעיה, עליך למצוא את מנהל ההתקן באתר הרשמי של יצרן המכשיר או לוח האם ולהוריד את הקובץ המתאים.
- מנהל ההתקן מותקן כתוכנית. לאחר מכן, עליך לאתחל את המערכת ולבדוק את ביצועי האוזניות.
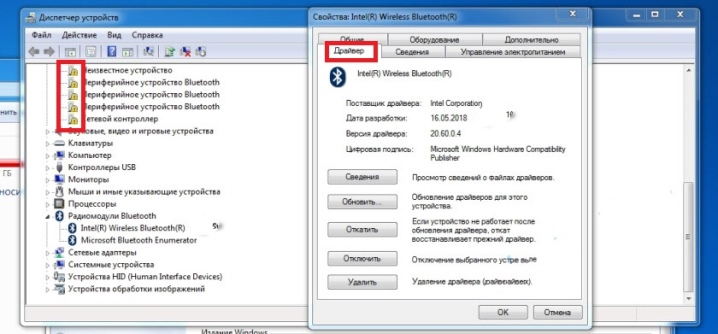
קורה שלא ניתן למצוא את מנהל ההתקן ב- Windows 10. במקרה הזה אתה צריך למצוא קובץ עבור Windows 7 עם אותה bitness ולהתקין אותו. כמו כן, אודיו עלול ללכת לאיבוד עקב כרטיס קול מושבת ב-BIOS או מושבת של Windows Audio. זה האחרון מופעל דרך סעיף "ניהול".
אוזניות הן ציוד היקפי... אתה צריך לוודא שהאוזניות מופעלות, עוצמת הקול עליה אינה במינימום. אתה יכול לנסות לחבר את האוזניות לשקע אחר, אולי הבעיה היא בזה. דרך "לוח הבקרה" ניתן לעבור ללשונית "סאונד" ולבדוק אם יש בעיות במכשיר עצמו. אם כל השאר נכשל, ייתכן שהאוזניות עצמן פגומות, אז עליך לפנות למרכז השירות.
כיצד לפתור בעיות אפשריות בעת חיבור אוזניות מתואר בסרטון הבא.













התגובה נשלחה בהצלחה.