מדוע מדפסת HP לא מדפיסה ומה עלי לעשות?

אם לעובד משרד או משתמש שעובד מרחוק אין ידע מספיק בתחום של צימוד מכשירים רב תכליתיים, יכול להיות בעייתי לפתור את הבעיה בהגדרות ההדפסה. כדי להתמודד במהירות עם משימה מורכבת, עליך לעיין בהוראות של מכשיר ההדפסה או להשתמש במשאבי אינטרנט.
אין הדפסה לאחר מילוי המחסנית
אם מדפסת HP מסרבת להדפיס את נפח המסמכים הנדרש עם מחסנית ממולאת, הדבר גורם לתמיהה רבה למשתמש.
יתרה מכך, מצבים כאלה אינם נדירים כאשר מדפסת הזרקת דיו או לייזר אינה מעוניינת בעקשנות להעתיק את המידע הדרוש על גבי מדיית נייר.

כאשר הציוד ההיקפי אינו מודפס, עלולה להיגרם תקלה על ידי מספר כשלי חומרה או תוכנה. הראשונים כוללים:
- חוסר דיו, טונר במחסנית;
- תקלה באחד המכשירים;
- חיבור שגוי של כבלים;
- נזק מכני לציוד משרדי.
ייתכן גם שבתוך מנגנון המדפסת נייר תקוע.

בעיות תוכנה כוללות:
- כשל בקושחת המדפסת;
- תקלות במערכת ההפעלה של מחשב, מחשב נייד;
- תוכנה מיושנת או שנבחרה בצורה שגויה;
- הגדרה שגויה של הפונקציות הנדרשות בתוך המחשב.
היעדר הזיווג הדרוש נפתר בדרכים שונות. קורה שאתה רק צריך להיות זהיר בדוק כבל רשת - האם הוא מחובר לשקע, וגם לוודא אמינות חיבור חוט ה-USB ו להתחבר מחדש... במקרים מסוימים, זה מספיק כדי שציוד משרדי יעבוד.
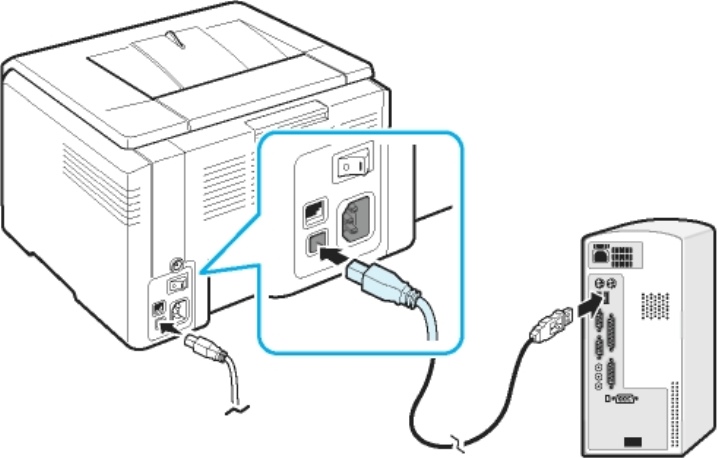
לעתים קרובות, הדפסה אינה אפשרית עקב ראש הדפסה פגום. במקרה זה, יש להחליף את המכשיר. אם ציוד משרדי מציג מחסנית ריקה, זה חייב להיות מילוי עם דיו או טונר, בהתאם לפרטי המכשיר. לאחר החלפה או מילוי מחדש, המדפסת בדרך כלל מתחילה לתפקד.

ביטול בעיות אחרות
במצבים מסוימים, יש בעיות ספֵּצִיפִיכאשר משתמשים חסרי ניסיון פשוט אובדי עצות מה לעשות. לדוגמה, לאחר התקנת המדפסת, המחוון מהבהב או שהמחשב אינו רואה כלל את הציוד המשרדי. זה אפשרי אם ההתקן ההיקפי מחובר באמצעות כבל USB. כאשר ההתאמה מתבצעת דרך הרשת באמצעות Wi-Fi, עשויות להיות תקלות אחרות.

לעתים קרובות מאוד, תקלות במכשיר היקפי נגרמות על ידי שימוש במחסניות משומשות.... עם ראשי הדפסה חדשים, משתמשים מנסים להדפיס קובצי PDF ומסמכים אחרים על נייר רגיל. במקרה זה, על מנת להבטיח את פעולתו האמינה של ציוד משרדי, יש צורך להשתמש במחסניות ובחומרים מתכלים מקוריים.

בדוק את פעולת מכשיר ההדפסה ממחשב נייד או ממחשב פשוט מאוד. אם כל החוטים מחוברים כראוי למדפסת, מחוון הציוד המשרדי נדלק בירוק, וסמל אופייני מופיע במגש המחשב, ואז ההתאמה הוגדרה. המשתמש צריך כעת להדפיס דף ניסיון.

אם המכונה לא מוכנה, עליך בכוח להתקין תוכנה (מהדיסק שסופק או מצא את מנהל ההתקן הנדרש באינטרנט) ולאחר ההתקנה הפעל מחדש את המחשב.השתמש ב"לוח הבקרה", בלשונית "התקנים ומדפסות", לחץ על "הוסף התקן" ובחר את דגם הציוד המשרדי. אתה יכול גם להשתמש בעבודת ה"אשף" על ידי הפעלת ה"הוסף מדפסת".
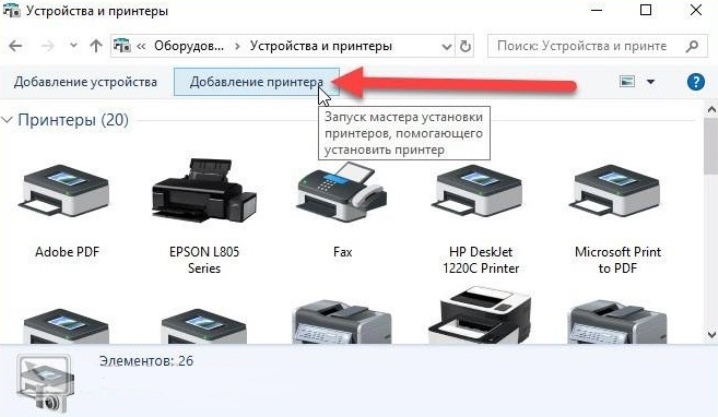
בעיות בחיבור
זה קורה לעתים קרובות כאשר הצימוד של ציוד משרדי ומחשב אישי מתבצע בצורה שגויה... אם המדפסת לא עובדת, אתה צריך להתחיל לחפש תקלות אפשריות מנקודה זו.
אלגוריתם של פעולות:
- בדוק את נוכחות המתח ברשת וחבר את כבל החשמל לשקע (רצוי למגן מתח);
- לחבר מחשב נייד ומכונת הדפסה באמצעות כבל USB חדש או כל מתאים לשימוש;
- חבר מחדש את שני המכשירים באמצעות כבל ה-USB, אך ביציאות שונות.

אם הכבל והיציאות פועלים כהלכה, סמל הציוד המשרדי אמור להופיע במגש. תוכל גם לאמת את זיהוי המדפסת על ידי מערכת ההפעלה אם תעבור ל"מנהל ההתקנים". בין הייעודים של מתאמי רשת, כוננים קשיחים, עכבר, מקלדת, אתה צריך למצוא את הקו המתאים.

כשזה מגיע לחיבור אלחוטי, אתה חייב בדוק אם יש רשת Wi-Fi והאפשרות להעביר נתונים בדרך זו. לא כל דגם מדפסת מספק אפשרות לקבל מסמכים ותמונות להדפסה בשיטה הנ"ל. לכן, יש לקחת בחשבון ניואנס חשוב כזה.
מידע מפורט על הפונקציונליות המובנית של ציוד משרדי מצוין בהוראות.

קריסת נהג
בעיות הנגרמות על ידי תוכנה אינן נדירות. הן נמצאות בדגמים חדשים וישנים של מדפסות כאשר ההגדרה להעתקת מסמכים נכשלת. בין היתר, המשתמש יכול להוריד למחשב הנייד תוכנה לא תואמת, שלא ישפיע על הפעלת ציוד משרדי ומחשב נייד.
בדרך כלל, כשלים אופייניים מסומנים באמצעות סימן קריאה או סימן שאלה.

דגמי מדפסות מודרניים מזוהים בקלות על ידי מחשב. אם צימוד החוטים נעשה בצורה נכונה, ההתקן ההיקפי יזוהה, אך באופן טבעי לא יפעל ללא תוכנה. יהיה עליך להוריד ולהתקין מנהל התקן כדי להגדיר את המדפסת שלך ולהתחיל להדפיס.

אם מכונת ההדפסה, לאחר החיבור הנכון, לא הציעה להתקין את מנהל ההתקן במערכת ההפעלה, העבודה הדרושה תצטרך להיעשות באופן עצמאי, בכוח. ישנן 3 דרכים נפוצות להתקין מנהל התקן במערכת הפעלה:
- עבור אל "מנהל ההתקנים" ובשורת "מדפסת", פתח את לחצן העכבר הימני ובחר "עדכן מנהל התקן".
- טען תוכנת הורדה ועדכון מיוחדת של תוכנה, כגון Driver Booster, על שולחן העבודה שלך. התקן במחשב שלך, הפעל ופעל לפי ההוראות.
- מצא תוכנה דרך האינטרנט. כדי לעשות זאת, הזן את השאילתה הנדרשת בחיפוש הדפדפן - דגם המדפסת, ולאחר מכן הורד את התוכנה הדרושה מהאתר הרשמי.

עבור משתמשים חסרי ניסיון, האפשרות השנייה נחשבת לפתרון הטוב ביותר. גם אם מנהל ההתקן נכשל, התקנה מחדש של התוכנה תבטל את הבעיה.... כשהכל מוכן, אפשר לנסות להדפיס את המסמך בתור מוורד.

לא רואה צבע שחור
אם המשתמש מתמודד בדיוק עם בעיה כזו, במקרה זה, הסיבות האפשריות עשויות להיות:
- ראש ההדפסה אינו תקין;
- חומר הצביעה התייבש בחרירים;
- הצבע בתוך המארז יבש או חסר;
- קבוצת אנשי הקשר סתומה;
- סרט השקף לא הוסר מהלוח (במחסניות חדשות).

דגמים מסוימים של מכונות דפוס מספקים אופציה שבזכותה המשתמש מודע לאזל של החומרים המתכלים... המדפסת תודיע לו על כך.

במקרים מסוימים, אם נעשה שימוש בדיו לא מקורי, מכשיר ההדפסה עשוי דווח על היעדר צבע, אך לא יחסום פונקציות... אם הודעות כאלה משעממות, עליך לפתוח את "מאפייני ציוד משרדי", לעבור ללשונית "יציאות", לבטל את האפשרות "אפשר חילופי נתונים דו-כיווני" ולהמשיך לעבוד.

לעתים קרובות, המדפסת משמשת 1-2 פעמים בחודש להדפסת 3-4 עמודים, מה שמשפיע לרעה על החרירים. הדיו במחסנית יתייבש בהדרגה וייתכן שיהיה קשה לחדש את ההדפסה. כדי לנקות ביעילות את משטח העבודה של החרירים, תצטרך להשתמש במוצרים מיוחדים, כי ניקוי רגיל לא יעזור.
כדי לנקות את החרירים, יש לטבול את המחסנית במיכל עם מים מזוקקים למשך יממה, אך במצב כזה שרק החרירים יישארו שקועים בנוזל.


אתה יכול להשתמש במגבות נייר כדי לנקות את קבוצת המגע.

אם המדפסת עדיין מסרבת להדפיס עם החיבור הנכון והנוכחות של מנהל ההתקן הדרוש במערכת ההפעלה, סביר מאוד ש השבב לא תקין. במקרה זה, תצטרך לקנות מחסנית חדשה.

המלצות
לפני הפעלת מדפסת לייזר או הזרקת דיו של HP, עליך בזהירות קרא את המדריך למשתמש... עליך להתחבר כמתואר בהוראות. אל תשתמש בכבלים באיכות מפוקפקת, התקן תוכנה שהורדת מאתר מהימן.

אם מגיע דיסק בקופסה, יש לטעון את מנהל ההתקן מהכונן האופטי הזה. בתהליך, כדאי להשתמש בחומרים המתכלים המומלצים על ידי היצרן - נייר, צבע, טונר. אם המדפסת לא מזוהה, עליך להשתמש בהגדרות במערכת ההפעלה, במיוחד בפונקציית "אשף החיבור".
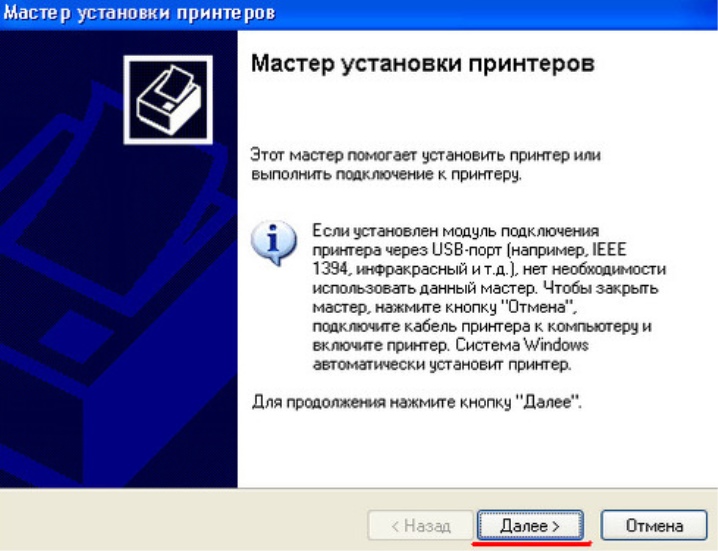
את רוב הבעיות, מדוע המדפסת לא מדפיסה, ניתן לפתור בקלות. בדרך כלל, משתמשים מתמודדים עם מצבים מתעוררים בכוחות עצמם - הם קוראים שוב בעיון את ההוראות לציוד משרדי, מתקינים את התוכנה הדרושה, מחברים את כבל ה-USB ליציאה אחרת, מבצעים הגדרות במערכת ההפעלה, מחליפים את המחסנית. אין כאן שום דבר מסובך, ואם תקדישו מספיק זמן לשאלה, מכשיר ההדפסה בהחלט יעבוד.

לסקירה מפורטת יותר כיצד לפתור בעיות במדפסת HP שאינה מדפיסה, ראה את הסרטון הבא:













התגובה נשלחה בהצלחה.