כיצד אוכל להדפיס למדפסת מהטלפון שלי?

עם התפתחות הטכנולוגיות המודרניות, החיים שלנו הופכים לקלים ופשוטים יותר. הפעולות הללו שדרשו מאמץ לפני 5-10 שנים מבוצעות כעת תוך מספר דקות בלבד. הדפסת תמונות היא דוגמה כזו. שֶׁלָהֶם אתה יכול להדפיס במהירות למדפסת, עם צורך במכשיר אחד בלבד - הטלפון האישי שלך.
חוקים בסיסיים
מלכתחילה, ישנן מספר דרכים להדפיס ממכשיר נייד. ניתן לעשות זאת עם:
- וויי - פיי;
- בלוטות;
- יישומים מיוחדים להדפסה אלחוטית;
- חיבור ישיר באמצעות ממשק USB;
- המחשב שאליו מחוברת המדפסת.

כאן צריך להבין את זה הטלפון והמדפסת חייבים לתמוך בטכנולוגיות ושירותים מסוימים, כדי שתוכל להדפיס. למשל, בבחירת שיטת הדפסה מסוימת, כדאי לוודא שלטלפון יש גרסה חדשה של מערכת ההפעלה התומכת בהדפסה בענן או מאפשרת להתקין תוכנה מיוחדת בסמארטפון.
אותו דבר לגבי המדפסת, אשר חייב לתמוך ב-WiFi וב-Bluetooth בהתאם לשיטת ההדפסה שנבחרה. אם אתה רוצה, למשל, לשפוך קובץ להדפסה במדפסת ישנה, אז לא כל השיטות הנ"ל יהיו זמינות לך. לכן, לפני שמתחילים להשתמש בסוג מסוים של הדפסה, כדאי לוודא שכל המכשירים תומכים ביכולת להדפיס בשיטה שנבחרה.
בנוסף, כדי לזרוק קובץ למדפסת רשת אם היא מחוברת לרשת Wi-Fi מתאימה, תחילה עליך להגדיר אותו כך שתכונה זו תהיה זמינה.


איך אני מגדיר הדפסה?
לפני תחילת ההדפסה, עליך להגדיר את הציוד, אחרת היכולת לקבל תמונות מהטלפון שלך לא תהיה זמינה. בואו ננתח את הפרטים של הגדרת ציוד באמצעות דוגמה לשימוש במדפסת וירטואלית בשם Google Cloud Print. יש כאן כמה נקודות חשובות.
- יש להתקין ולהפעיל את האפליקציה מסוג המערכת "מדפסת וירטואלית" בטלפון הנייד. אם שירות זה אינו זמין בטלפון הנייד כברירת מחדל, ניתן למצוא אותו ב-Google Play.
- המדפסת חייבת לתמוך בסוג זה של טכנולוגיה. ראוי לציין שלרוב הדגמים המודרניים יש תמיכה בטכנולוגיה זו כבר מההתחלה.
- המשתמש חייב להיות בעל חשבון Google אישי פעיל.
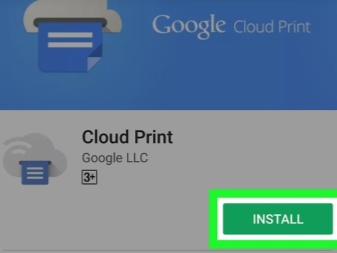
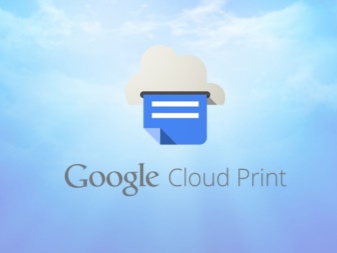
עכשיו נעבור ישירות ל הגדרת התקנים... ראשית, עליך לחבר ציוד הדפסה ל-Google Cloud Print. אם הדגם של הגאדג'ט להדפסה מצויד ב-Wi-Fi, ניתן לחבר אותו ישירות לנתב. תהליך זה מתואר בדרך כלל במדריך ההוראות של המכשיר. השיטה הנפוצה ביותר לחיבור התקן לרשת אלחוטית היא פרוטוקול WPS. אבל ראשית, עליך להפעיל את השירות הזה בנתב. זה נעשה באופן הבא:
- פתח את הגדרות ה-Wi-Fi של המכשיר;
- אנו מוצאים פריט בשם "רשת אלחוטית";
- לחץ על הקו שנקרא WPS או Wi-Fi Protected Setup;
- אנו מפעילים את הפרוטוקול באותו שם.


קורה גם שלמדפסת אין מודול Wi-Fi. ואז שלו יכול להתחבר לשירות שצוין דרך מחשב. כדי לעשות זאת, תחילה עליך להתקין דפדפן בשם Google Chrome, וכן ליצור שם חשבון אישי. לאחר מכן, אלגוריתם הכוונון יהיה כדלקמן:
- אנו מוצאים במחשב קטע עם הגדרות מערכת;
- פתח את התפריט שבו ממוקמות המדפסות;
- הוסף מדפסת למחשב;
- פתח את הדפדפן הנ"ל;
- הזן את הביטוי chrome: // devices בשורת החיפוש והקש Enter;
- נפתח קטע בשם "מדפסות ענן", שבו עליך ללחוץ על כפתור "הוסף";
- בפריט "מדפסות רשומות", בחר את ההתקן הדרוש;
- כעת עליך ללחוץ על כפתור "הוסף מדפסת".
כך, המכשיר יחובר בהדפסה בענן. כל שנותר הוא להפעיל את האפליקציה בטלפון נייד. עליך להיכנס להגדרות ולמצוא את הפריט "הדפס", שם תצטרך להפעיל את "מדפסת וירטואלית".
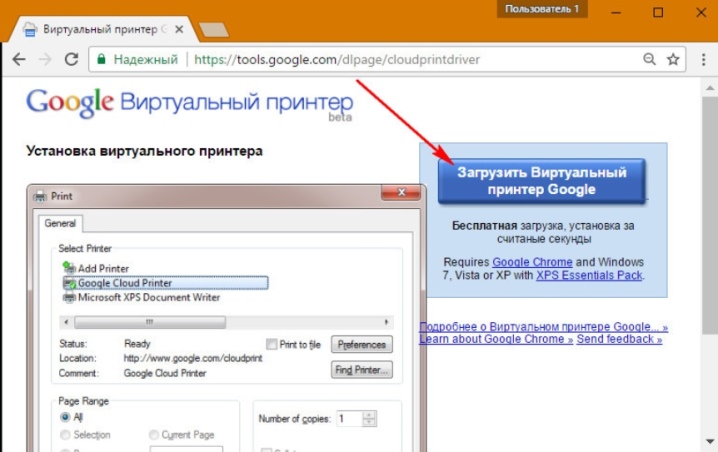
איך אני מדפיס מסמכים?
כעת ננסה להבין כמה מהשיטות שיאפשרו להדפיס סוגים שונים של חומרים: טקסט, תמונה, תמונה, תמונה, כרטיס, קובץ וכן הלאה. יש הרבה כאלה ולעיתים קרובות הם מתאימים להדפסה גם לטקסט וגם לסוגים אחרים של קבצים, אז נשקול רק חלק מהם.


טֶקסט
אחד היישומים הנוחים ביותר להדפסת טקסט בשיטה זו יכול להיקרא שירות שנקרא PrinterShare. השימוש בו מאפשר להדפיס מסמכי טקסט שונים מכרטיס SD ו-Google docs ישירות מהטלפון לרשת ולמדפסת מקומית.
גם אם המדפסת לא תומכת ביכולת להדפיס באמצעות Bluetooth, Wi-Fi, כבל USB ללא מחשב, אז אתה יכול להתקין תוכנה מיוחדת מהאתר הרשמי של האפליקציה ולשתף את המדפסת עם המכשיר. נכון, זה יהיה אפשרי רק במחשבים המריצים את מערכת ההפעלה Windows. אם אתה מדפיס למדפסת מרוחקת המחוברת למחשב, עליך להתקין עליה תוכנה ולתת לה גישה כללית.
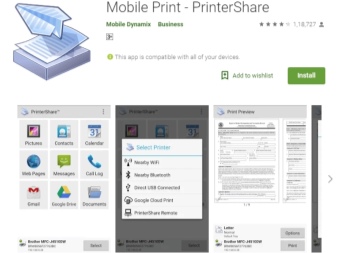

שימו לב שהחיסרון של התוכנית הוא שהגרסה המלאה שלה בתשלום. בניסיון הראשון להדפיס, המשתמש יקבל הודעה כי לגרסה החינמית יש פונקציונליות לא מלאה. אם כי זה יספיק לאדם רגיל להדפיס טקסט מטלפון.

אַחֵר
אם אנחנו מדברים על סוגים אחרים של קבצים, אז יש להוסיף שאחת השיטות הפופולריות למדי היא זיווג דרך בלוטות... לשם כך פתחו תחילה את העמוד בדפדפן גוגל כרום או מצאו את התמונה הרצויה בגלריית המכשיר. כעת לחץ על כפתור "שתף", ולאחר מכן לחץ על סמל Bluetooth, מצא את המדפסת שלך ושלח את המסמך להדפסה. אבל כאן צריך לומר שלא כל סוג של קובץ ניתן להדפיס כך. מסיבה זו, תחילה עליך לבדוק אם יש תמיכה בשיטת הדפסה זו עבור הקבצים שבכוונתך להדפיס. אם אין תמיכה כזו, פשוט לא תראה את סמל השיתוף.

אפליקציה נוספת שניתן להשתמש בה נקראת PrintHand "הדפסה ניידת". התכונה שלו היא ממשק מודרני. תוכנה זו מאפשרת להדפיס מסמכים מסוגים שונים ישירות מהאחסון המקוון או מתיקיית מסמכים שמורים בסמארטפון. היתרון של התוכנית הוא שכאן ניתן להתאים את פרמטרי ההדפסה וגודלה. יש להוריד תוכנת רינדור נוספת כדי להדפיס קבצים בפורמטים שונים. אם אתה מדפיס דרך Google Cloud, התוכנית פועלת בחינם. אבל סוגים אחרים של קבצי הדפסה יהיו זמינים בגרסת הפרימיום של התוכנית.
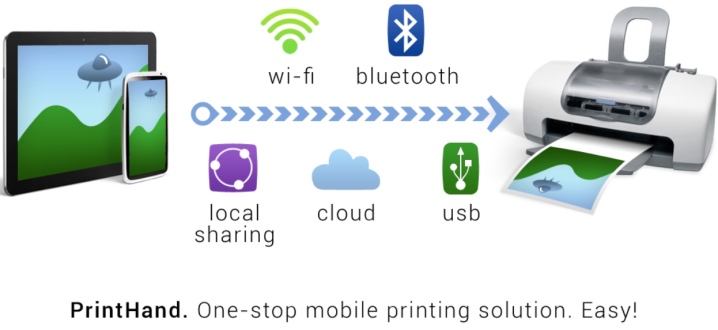
יישומים AirPrint ו-Cloud Print די דומים זה לזה. כדי להדפיס קבצים שונים באמצעות תוכנה כזו, עליך לפעול לפי אלגוריתם מסוים:
- התקן את היישום ולאחר מכן הפעל אותו;
- עכשיו אתה צריך ללחוץ על כפתור "בחר";
- בחר את סוג המכשיר, ולאחר מכן התחל את החיפוש והמתן עד לסיומו;
- כעת אנו מוסיפים את המכשיר שאתה מעוניין בו;
- בגירסאות קודמות של יישומים אלה (אם אתה משתמש בהם), לחץ על ה"גלגל השיניים" ופתח את תפריט "מדפסות";
- אם תפריט זה ריק, בחר בפריט "לא נבחר";
- כעת לחץ על פריט ה- Wi-Fi.


יישום הדפסה די טוב יהיה Samsung Mobile Print. זה יהווה פתרון מצוין להדפסת תמונות, דפי אינטרנט מטאבלט או סמארטפון וסוגים שונים של מסמכים. בנוסף, באמצעות האפליקציה ניתן לסרוק ולשמור את החומרים שהתקבלו בפורמטים JPG, PDF או PNG לצפייה קלה ומהירה בסמארטפון. חשוב שניתן יהיה להשתמש באפליקציה זו במכשירים ניידים עם אנדרואיד ו-iOS. בנוסף לאפליקציה, אין צורך להתקין תוכנה נוספת. ואם המדפסת תואמת, אז היא מזוהה אוטומטית. אבל כאן אנחנו מדברים רק על דגמי מדפסות של סמסונג.
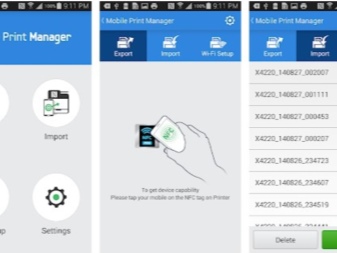
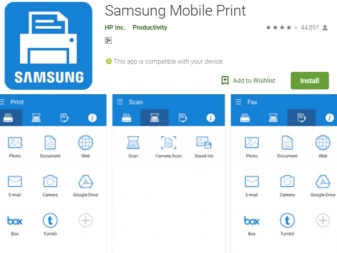
בעיות אפשריות
אם אנחנו מדברים על בעיות אפשריות שעלולות להתעורר בעת הדפסה למדפסת מטלפון, כאן נוכל למנות את הדברים הבאים:
- תצורת תוכנה שגויה;
- חוסר תאימות של הטלפון החכם למדפסת;
- שגיאות תוכנה;
- נהג שנבחר בצורה שגויה;
- חיבור לקוי של הכבל והמתאם.

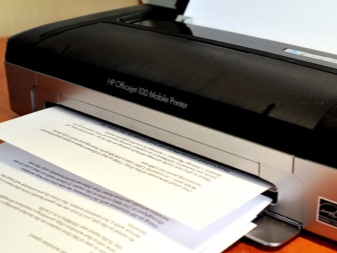
כדי לחסל את הבעיות המתוארות, עליך מיד לבדוק את המדפסת. חשוב לוודא שהמכונה מופעלת ומוכנה לשימוש. אחרי זה בדוק את כמות הדיו או האבקה, ו ודא שיש לך נייר. בנוסף, המחוונים לא צריכים להידלק או להבהב: זה מצביע על נוכחות של שגיאות.
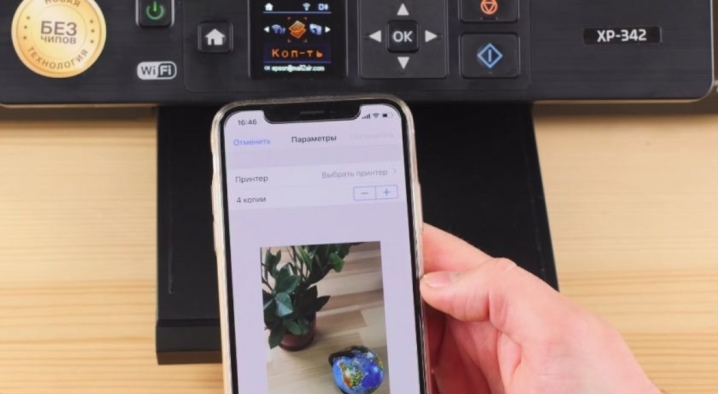
כמו כן, עליך לוודא שהסמארטפון והמדפסת שלך מחוברים לאותה רשת. בדוק אם התקן ההדפסה תומך בהדפסה אלחוטית.

כדי לפתור בעיות, אתה צריך לִטעוֹן מִחָדָשׁ כל המכשירים ונסה שוב להדפיס. ודא שהמרחק בין המכשירים אינו חורג מהמגבלה. בדרך כלל אנחנו מדברים על מחוון של 22 מטר לבניין בטון עם מחיצות. אם המרחק גדול יותר, המכשירים לא יזהו זה את זה.
זה לא יהיה מיותר ו עדכן את קושחת המכשיר לגרסאות העדכניות ביותר, מכיוון שזוהי הקושחה המיושנת שהיא לעתים קרובות גורם נפוץ לבעיות זיהוי. אם אתה מדפיס באמצעות USB, בדוק אם יש עיוות אפשרי בכבל. בדיקה ושירות של מתאם OTGאם נעשה בו שימוש. קורה גם שבמקרים מסוימים המכשיר להדפסה עלול להיות לא תואם לסמארטפון עצמו או לגרסת האנדרואיד שעליה פועל הטלפון.


באופן כללי, יש לומר שהדפסה במדפסת מהטלפון יכולה להתבצע בלא מעט דרכים. העיקר ששיטת הדפסה זו או אחרת נתמכת הן על ידי הטלפון החכם עצמו והן על ידי מכשיר ההדפסה. הכל כאן יהיה תלוי בדגמים ספציפיים של ציוד. אבל עדיין יש הרבה דרכים, כך שתוכל למצוא איזשהו פתרון להדפסה מסמארטפון עם כמעט כל תצורת מכשיר.

בסרטון הבא תכירו ויזואלית את תהליך ההדפסה למדפסת מטלפון.













התגובה נשלחה בהצלחה.