איך מחברים שני מחשבים למדפסת אחת?

אם יש לך מספר מחשבים אישיים או מחשבים ניידים, לעתים קרובות יש צורך לחבר אותם למכשיר היקפי. גישה זו נובעת בין היתר מהזדמנות אמיתית להוזיל את עלות רכישת הציוד המשרדי. במצבים מסוימים, התשובה לשאלה כיצד לממשק שני מחשבים או יותר עם מדפסת או MFP אחת הופכת לרלוונטית. באופן טבעי, למניפולציות כאלה יש רשימה שלמה של תכונות.
מוזרויות
אם היית צריך לחבר שני מחשבים או מחשבים ניידים למדפסת אחת, יש לשקול את כל הדרכים האפשריות לפתור בעיה כזו. הגרסה הקלאסית של חיבור 2 מחשבים אישיים או יותר למכשיר הדפסה אחד או רב תכליתי כרוכה בשימוש ברשת מקומית. חלופה תהיה להשתמש רכזות USB ו-LTP... בנוסף, אתה יכול להתקין נתונים SWIYCH - מכשיר עם מתג ידני.



כדי להבין איזו טכנולוגיה תהיה האפשרות הטובה ביותר בכל מקרה ספציפי, אתה צריך באופן אובייקטיבי להעריך הזדמנויות זמינות. במקרה זה, המפתח יהיה התשובות לשאלות החשובות הבאות:
- האם מחשב או מחשב נייד הם חלק מרשת מקומית;
- חיבור בין מחשבים אישיים מתבצע ישירות או דרך נתב;
- האם נתב זמין ואיזה סוג של מחברים הוא מצויד;
- אילו שיטות של צימוד ציוד מסופקות על ידי המדפסת והתקן ה-MFP.

ראוי לציין שאתה יכול למצוא ביקורות חיוביות ושליליות על כל אחת מתכניות חיבור הציוד הזמינות ברשת. במקביל, המשתמשים מעריכים את היתרונות והחסרונות של כל שיטה בצורה שונה, ומסווגים אותם לפי העיקרון "מהפשוט למורכב". אבל בכל מקרה, לפני יישום כל אחת מהאפשרויות, יהיה עליך להתקין את התקן ההדפסה עצמו באמצעות התוכנה המתמחה המתאימה.

שיטות חיבור
כיום, ישנן 3 דרכים לחבר יותר ממחשב אחד למדפסת ולהתקן רב תכליתי. זה על שימוש מיוחד מתאמים (טיים ומפצלים) ונתבים, כמו גם שיטת הגדרת השיתוף בתוך הרשת המקומית. על פי ביקורות וסטטיסטיקות, אפשרויות אלה הן כעת הנפוצות ביותר. למשתמש שרוצה לשלב את הדוגמאות שצוינו של ציוד משרדי למערכת אחת יש רק בחר את ערכת החיבור האופטימלית, עיין בהוראות ובצע את הצעדים כנדרש.
חוטי
בתחילה, יש לציין כי ממשק המדפסת אינו מיועד לעיבוד נתונים המגיעים במקביל משני ציוד או יותר. במילים אחרות, מכשיר ההדפסה מתמקד באינטראקציה עם מחשב אישי אחד.
נקודה זו צריכה להילקח בחשבון בעת חיבור למספר יחידות של ציוד משרדי במערכת אחת.
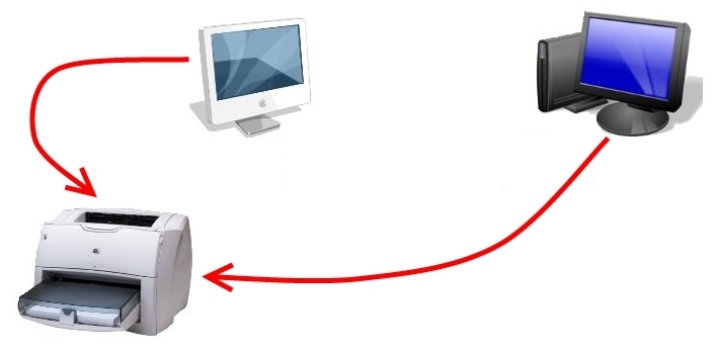
אם אין הזדמנות או רצון לחבר ציוד דרך רשת מקומית, אז שתי אפשרויות חלופיות הופכות רלוונטיות, כלומר:
- התקנה של רכזת LTP או USB;
- מעבר ידני של התקן הדפסה ממחשב אחד למשנהו דרך היציאות המתאימות.

כדאי לקחת בחשבון שלשיטות כאלה יש גם יתרונות וגם חסרונות משמעותיים.... קודם כל, יש לציין כי החלפת יציאות תכופה תוביל לכשל מהיר למדי שלה. בנוסף, העלות של רכזות איכותיות תואמת את מחירי המדפסות וה-MFP השייכים לקטגוריית התקציב. נקודה חשובה לא פחות תהיה אורך כבלי החיבור, אשר בהתאם להוראות, לא יעלה על 1.6 מטר.

בהתחשב בכל האמור לעיל, אנו יכולים להסיק שחיבור התקנים בדרך זו רלוונטי:
- במצבים שבהם נעשה שימוש בציוד משרדי רק לעתים רחוקות;
- בהיעדר אפשרות להקים רשת מסיבה זו או אחרת.

מוצרים מיוחדים זמינים כעת בשוק. רכזות USB, שבאמצעותו ניתן לחבר מספר מחשבים או מחשבים ניידים ליציאה אחת. עם זאת, הצד הכספי של הנושא יהווה חיסרון משמעותי. יחד עם זאת, יצירת רשת לשני מחשבים לא תדרוש עלויות משמעותיות.


אבל, למרות כל הניואנסים, השיטה המתוארת נשארת רלוונטית, שעל בסיסה כדאי לשקול את תכונות העבודה של הרכזות שהוזכרו. הם מספקים העברת אותות מציוד אחד לאחר, בדומה לחיבור מדפסת בודד.
יש לציין ששיטת תקשורת זו מתאימה ביותר למקום עבודה אחד המצויד בשני מחשבים, בתנאי שהנתונים מוגנים בצורה יעילה.

בהתחשב בכל התכונות הטכניות ומחווני הביצועים של מכשירים מיוחדים, ניתן להדגיש את הנקודות הבאות:
- רכזת USB היא האפשרות הטובה ביותר אם מתחם הציוד משמש בעיקר להדפסת מסמכים ותמונות;

- LTP ממוקד יותר בהדפסת תמונות מורכבות וגדולות.

LTP הוא ממשק מהיר בשימוש נרחב ומוצלח בהדפסה מקצועית. זה חל גם על עיבוד מסמכים עם מילוי שיפוע מורכב.

אַלחוּט
דרך החיבור הפשוטה ביותר ובו בזמן הנגישה והמוכשרת ביותר מבחינה טכנית יכולה להיקרא בבטחה השימוש ב- Ethernet. חשוב לקחת בחשבון שהאפשרות הזו מספקת הגדרות מסוימות, כולל מערכת ההפעלה של מחשבים המשולבים עם המדפסת או ה-MFP. כאשר מחברים מספר ציוד מרחוק, מערכת ההפעלה חייבת להיות לפחות גרסת XP. זה נובע מהצורך לזהות את חיבור הרשת במצב אוטומטי.

השימוש של שרתי הדפסה, שיכולים להיות עצמאיים או משולבים, כמו גם מכשירים קוויים ואלחוטיים. הם מספקים אינטראקציה אמינה ויציבה למדי של ציוד להדפסה עם מחשב באמצעות Wi-Fi. בשלב ההכנה, השרת מופעל מהרשת ומחובר לנתב הפעלה. במקביל, עליך לחבר את המדפסת עצמה לגאדג'ט.


כדי להגדיר את שרת ההדפסה של המותג הפופולרי TP-Link, אתה צריך:
- פתח דפדפן אינטרנט והזן את כתובת ה-IP בשורת הכתובת, אותה ניתן למצוא בהוראות היצרן המצורפות;
- בחלון העבודה שהופיע, הקלד "אדמין", השאר את הסיסמה ללא שינוי ולחץ על "התחבר";
- בתפריט שמופיע בשרת עצמו, השתמש בכפתור ה"הגדרה" הפעיל;
- לאחר התאמת הפרמטרים הדרושים, נותר רק ללחוץ על "שמור והפעל מחדש", כלומר, "שמור והפעל מחדש".
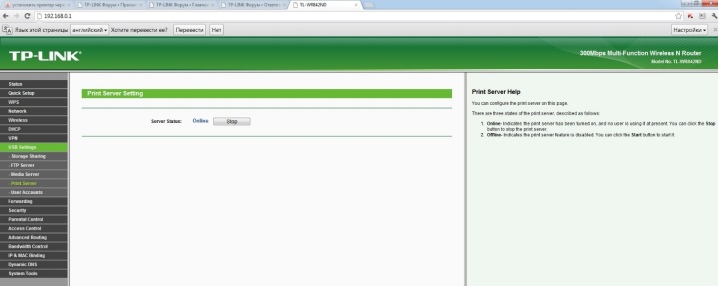
השלב החשוב הבא יהיה הוספת שרת הדפסה מותקן למחשב או לפטופ. אלגוריתם זה כולל את השלבים הבאים:
- השתמש בשילוב "Win + R" והקלדת "בקר מדפסות" בחלון שמופיע, לחץ על "אישור".
- לחץ על הוסף מדפסת ובחר הוסף מדפסת מקומית.
- עבור אל הקטע ליצירת יציאה חדשה ובחר "יציאת TCP / IP סטנדרטית" מהרשימה.
- רשום התקני IP ואשר פעולות באמצעות הלחצן הפעיל "הבא". חשוב לבטל את סימון התיבה שליד השורה "סקר את המדפסת".
- עבור אל "מיוחד" ובחר את קטע הפרמטרים.
- בצע את המעבר לפי הסכימה "LRP" - "פרמטרים" - "lp1", ולאחר שבדקת את הפריט "ספירה מותרת של בתים ב-LPR", אשר את הפעולות שלך.
- בחר מדפסת מחוברת מהרשימה או התקן את מנהלי ההתקן שלה.
- שלח דף ניסיון להדפסה ולחץ על "סיום".
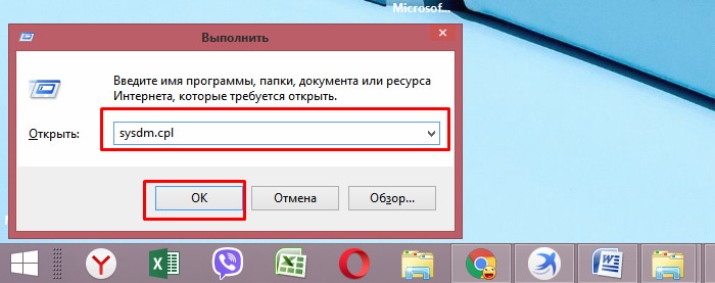
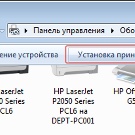
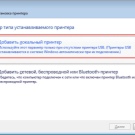
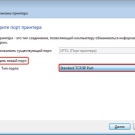
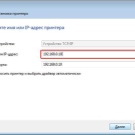

לאחר כל המניפולציות הנ"ל, מכשיר ההדפסה יוצג במחשב, וניתן להשתמש בו למטרה המיועדת לו. כדי להפעיל את המדפסת וה-MFP בשילוב עם מספר מחשבים על כל אחד מהם, יהיה עליך לחזור על השלבים לעיל.
החיסרון העיקרי של שיטת חיבור זו הוא התאימות הבלתי מלאה של השרת והציוד ההיקפי עצמו.
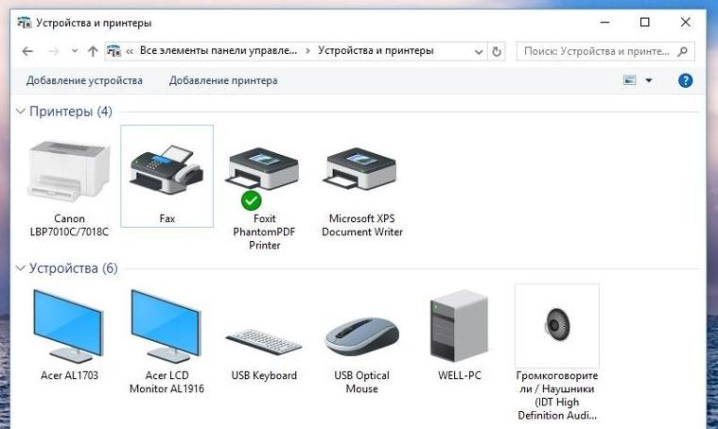
הגדרת המדפסת
לאחר זיווג המחשבים זה לזה בתוך הרשת המקומית, יש להמשיך לשלב הבא, במהלכו תצטרכו להגדיר את התוכנה ואת כל המערכת, כולל מכשיר ההדפסה. קודם כל, עליך ליצור קבוצה ביתית על ידי ביצוע השלבים הבאים:
- עבור לתפריט "התחל" ובחר "חיבור". מצא את הפריט המציג את כל החיבורים ובחר באפשרות עבור הרשת המקומית.
- עבור אל קטע המאפיינים של אלמנט זה. בחלון שנפתח, בחר "פרוטוקול אינטרנט TCP / IP".
- ערוך את פרמטרי הרשת על ידי מעבר לתפריט המאפיינים.
- רשום בשדות את כתובות ה-IP המצוינות בהוראות.
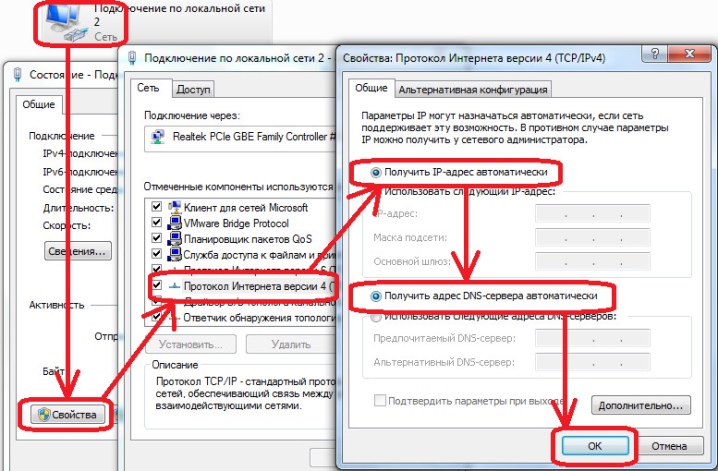
השלב הבא - זוהי יצירת קבוצת עבודה, שתכלול את כל המכשירים המחוברים זה לזה. אלגוריתם הפעולות מספק את המניפולציות הבאות:
- פתח את התפריט "המחשב שלי" ועבור למאפייני מערכת ההפעלה;
- בקטע "שם מחשב", השתמש באפשרות "שנה";
- בשדה הריק שהופיע, רשום את שם המחשב ואשר את הפעולות שלך;
- הפעל מחדש את המכשיר;
- חזור על כל השלבים שלעיל עם המחשב השני, והקצה לו שם אחר.
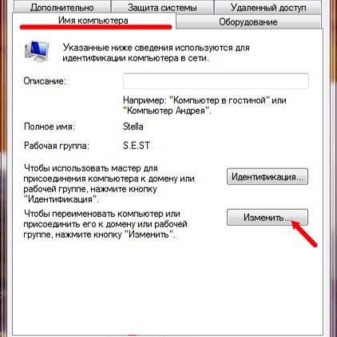

לאחר יצירת הרשת המקומית, אתה יכול ללכת ישירות להגדרות המדפסת עצמה... תחילה עליך להתקין אותו באחד מהאלמנטים של רשת זו. לאחר מכן עליך לבצע את הפעולות הבאות:
- לאחר הפעלת המחשב או המחשב הנייד עליו הותקן בעבר מכשיר ההדפסה, פתחו את תפריט "התחל".
- עבור ללשונית המציגה את רשימת המדפסות הזמינות, ומצא את הדגם הרצוי של ציוד משרדי, איתו מתממשקים המחשבים האישיים בתוך הרשת המקומית.
- פתחו את התפריט של מכשיר היקפי על ידי לחיצה על הסמל שלו בלחצן הימני של העכבר ובחירת הקטע עם מאפייני המכשיר.
- עבור לתפריט "גישה", שם עליך לבחור את הפריט האחראי על מתן גישה למדפסת המותקנת והמחוברת. במידת הצורך, כאן המשתמש יכול לשנות את שם הציוד להדפסה.
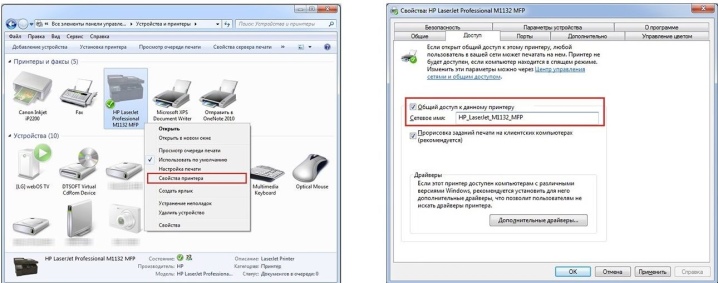
השלב הבא ידרוש להגדיר מחשב אישי שני. תהליך זה נראה כך:
- ראשית, חזור על השלבים לעיל עד שתעבור לסעיף "מדפסות ופקסים";
- קרא חלון עבודה נוסף, שבו עליך לבחור את החלק האחראי להתקנת ציוד משרדי מהסוג המתואר;
- לחץ על כפתור "הבא" ועבור לקטע מדפסת רשת;
- על ידי מעבר לסקירה הכללית של ציוד משרדי זמין, בחר את ההתקן המותקן במחשב הראשי של הרשת המקומית.
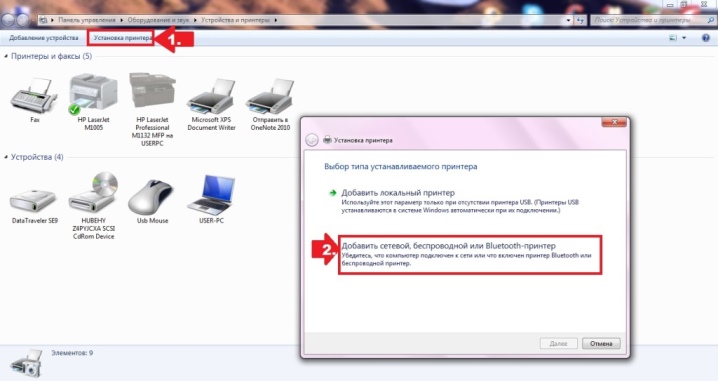
כתוצאה מפעולות כאלה, התוכנה הדרושה תותקן אוטומטית במחשב השני.
עם כל השלבים האלה, אתה יכול להפוך מדפסת אחת או התקן רב תכליתי לזמינים למספר מחשבים אישיים שהם חלק מאותה רשת. יחד עם זאת, חשוב לזכור כמה מהניואנסים. מצד אחד, המדפסת תוכל לקבל ולעבד עבודות המגיעות משני מחשבים בו זמנית. עם זאת, מצד שני, לא מומלץ לשלוח מסמכים או תמונות להדפסה במקביל, שכן במקרים כאלה תיתכן מה שנקרא הקפאה.

המלצות
בתהליך הניתוח המשמש לחיבור מספר מחשבים אישיים להתקן הדפסה אחד, תחילה עליך לשים לב לגורמים החשובים ביותר. בעת בחירת תכנית מתאימה, כדאי לשקול את הנקודות הבאות:
- נוכחות של רשת מקומית, במיוחד ההתאמה והאינטראקציה של האלמנטים שלה;
- נוכחות של נתב Wi-Fi ותכונות העיצוב שלו;
- איזה סוג של אפשרויות חיבור זמינות.

ללא קשר לשיטת החיבור שנבחרה, המדפסת עצמה חייבת להיות מותקנת באחד מהמחשבים ברשת. חשוב להתקין את גרסת העבודה העדכנית ביותר של התוכנה המתאימה (דרייברים). כעת תוכל למצוא תוכנות באינטרנט כמעט לכל דגמי המדפסות וה-MFP.
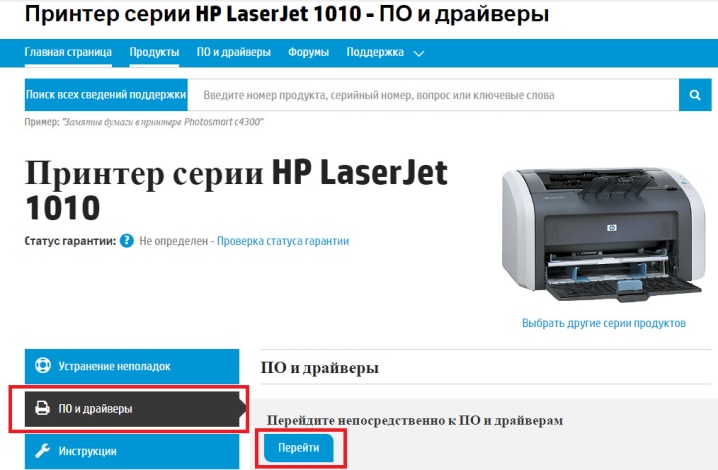
במצבים מסוימים, מכשיר היקפי עשוי להיות "בלתי נראה" לאחר ההתקנה והחיבור. כדי לתקן את הבעיה במהלך תהליך החיפוש, תצטרך להשתמש בפריט התפריט "המדפסת הנדרשת חסרה" ולמצוא את ההתקן לפי שמו וה-IP של המחשב הראשי.
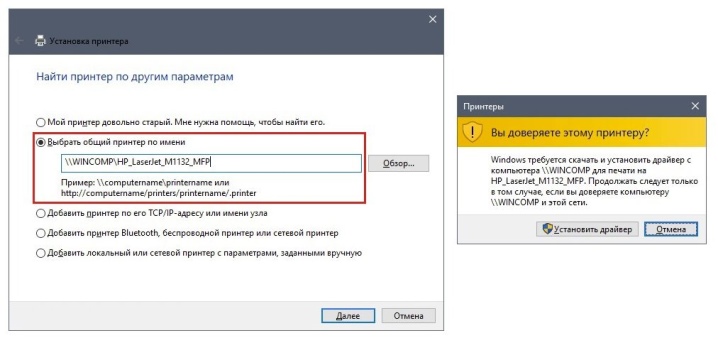
חיבור ברור ומפורט של המדפסת לגישה הציבורית ברשת מקומית מוצג בסרטון הבא.













התגובה נשלחה בהצלחה.