איך אני מחבר מדפסת למחשב ומגדיר אותה?

בעידן הטכנולוגיה העילית, המחשב האישי הפך לחלק בלתי נפרד מכל בית. דגמי PC מודרניים משלימים רכיבים שימושיים רבים אחרים, למשל מדפסות מיצרנים ידועים שונים. בשימוש, ציוד כזה מדגים את עצמו כפשוט ונוח מאוד. במאמר זה ננתח בפירוט כיצד לחבר נכון את המדפסת למחשב וכיצד להגדיר נכון את הטכניקה.
חוקים בסיסיים
אין שום דבר קשה בחיבור המדפסת למחשב אישי. כל משתמש יכול להבין בקלות את התהליך הזה, העיקר הוא פעל לפי מספר כללים בסיסיים. בואו נסתכל עליהם לפי הסדר.
לפני שאתה ממהר לחבר את המדפסת למחשב שלך, אתה צריך תחשוב מראש איפה כל המכשירים ימוקמו. הכן ופנה מספיק מקום להתקנת התקן ההדפסה מראש. רצוי להגדיר אותו כך שיהיה כמה שיותר קרוב למחשב.
הקריטריון העיקרי בעניין זה הוא אורך החוט.
זה צריך להשתלב בחופשיות בין הציוד מבלי ליצור מתח יתר.
אם המדפסת מחוברת למחשב אישי באמצעות רשת אלחוטית, עליך לעשות זאת ודא ש-2 המכשירים עומדים זה ליד זה... אם לא תפעל לפי הכלל הפשוט הזה, האות לא יהיה אמין ויופסק, או שלא ניתן יהיה לקבוע אותו כלל.


בעת חיבור המדפסת בשיטה קווית, עליך ודא שברגע זה ציוד המחשב מופעל. אם לא תשים לב לכך, לא תוכל להדפיס תמונה זו או אחרת.
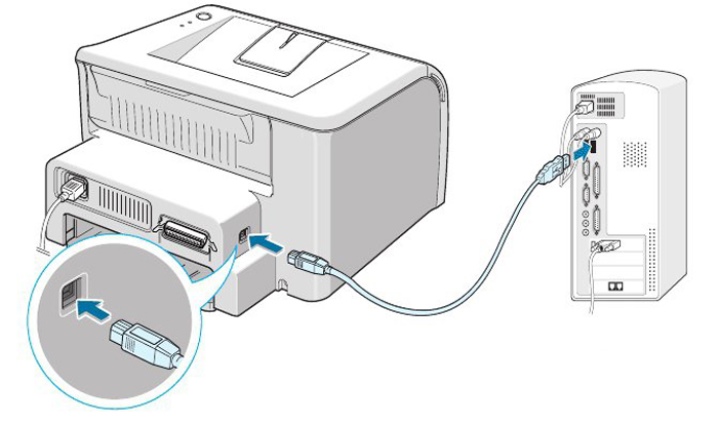
לפני תחילת החיבור, המשתמש חייב להיות בטוח בכך קח בחשבון את העובדה שחיבור הציוד למערכת ההפעלה Windows או MacOS יהיה שונה.
במקרים מסוימים תוכנת אנטי וירוס, המותקן במחשב שלך עלול לחסום את החיבור של מכשיר חדש. במצב כזה, למשתמש לא תהיה ברירה אלא להשבית את האנטי וירוס. אם לאחר פעולות אלו המצב עדיין לא השתנה, מומלץ לבדוק את הציוד לאיתור וירוסים פעילים.

לפני הגדרת המדפסת, בדוק תמיד חיבור נכון של כל הכבליםאם פנית לשיטת הסנכרון קווי. שימו לב האם התקנתם הכל כמו שצריך, כדי שבהמשך לא תצטרכו "להתעלל במוח" על מה שלא מאפשר לחבר את הציוד כראוי.
הכלל העיקרי שהמשתמש לא צריך לשכוח ממנו הוא בדיקה ראשונית של ציוד מחשב לכל התוכנות והדרייברים הדרושים. בלעדיהם, זה יהיה כמעט בלתי אפשרי לחבר את הציוד, ועם התצורה שלו, יהיו הרבה קשיים.
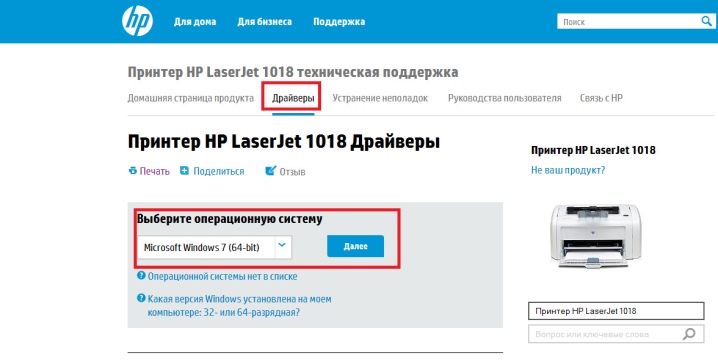
לאחר חיבור המדפסת למחשב אישי, ודא שהאחרון מאתחל עד הסוף. - זה בדרך כלל לוקח קצת יותר זמן.
אם תפעל לפי הכללים הפשוטים האלה, לא אמורות להיות בעיות וקשיים בהתקנה והגדרת התצורה של המדפסת. העיקר הוא לקחת בחשבון את כל התכונות של נהלים אלה ביחס לדגמים ספציפיים של ציוד ומערכת ההפעלה המותקנת במחשב שלך.
שיטות חיבור
ישנן מספר דרכים שונות לחבר את המדפסת למחשב אישי. כל אחד מהם מרמז על אלגוריתם פעולות משלו. נבין כל שלב של כל השיטות האפשריות.
חוטי
אנשים רבים בוחרים בשיטה החוטית של חיבור המדפסת למחשב אישי. זרימת העבודה עבור Windows ו-Mac OS תהיה שונה. בואו נבין את זה בשני המקרים. בואו נסתכל שלב אחר שלב כיצד לחבר מדפסת למחשב עם Windows באמצעות כבל.
בחר את המיקום הנוח והמתאים ביותר עבור כל הרכיבים במקום העבודה שלך. ודא שהחוט אינו מתוח.

לאחר מכן, אתה צריך בזהירות חבר את המדפסת למקור מתחבאמצעות כבל רשת. הפעל את הציוד. בדרך כלל כפתור ההתחלה ממוקם בחזית הפאנל ויש לו סימון סטנדרטי.
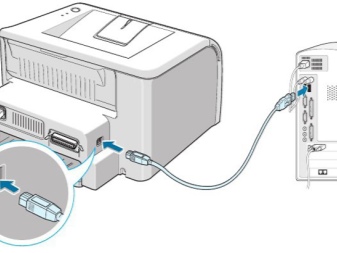

נוסף להפעיל את המחשב האישי. המתן עד שהציוד יטען במלואו ויהיה במצב תקין.

קח כבל USB. בעזרתו אתה צריך חבר את המחשב למדפסת החדשה.

אם דגם המדפסת שבחרת מניח תצורה אוטומטית של המערכות הנדרשות, אז הטכניקה חייבת להתכוונן בעצמה, ללא התערבותך. המחשב עצמו מזהה את ההתקן המחובר, ולאחר מכן המדפסת תהיה מוכנה תוך מספר דקות לעבודה נוספת.
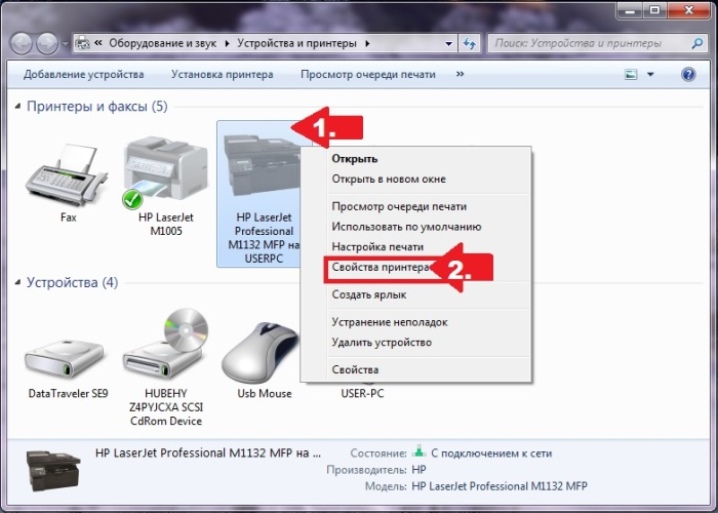
אם הטכניקה לא מספקת כוונון אוטומטי, תצטרך לעשות זאת באופן ידני.
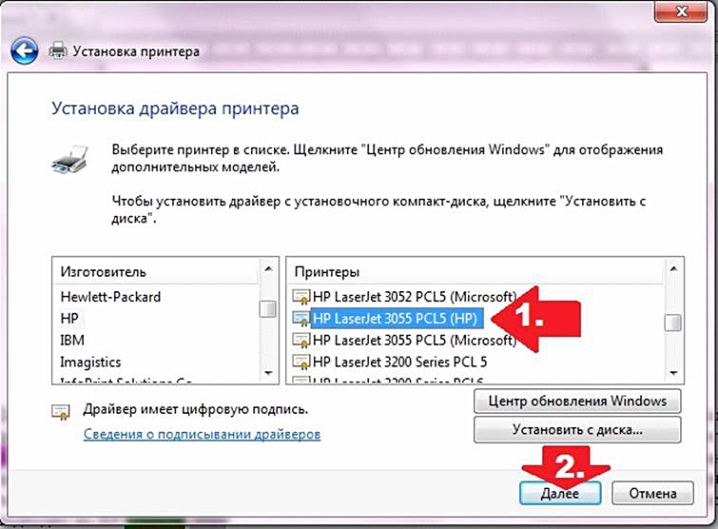
החיבור החוטי של ציוד כזה למחשב עם מערכת ההפעלה Mac OS יהיה שונה.
ראשית, עליך לבדוק אם כל התוכניות והיישומים הדרושים מותקנים במחשב עם מערכת הפעלה של אפל.
כמו בכל שאר המקרים, חשוב להקצות לציוד מקומות אופטימליים, היכן שיהיה נוח להשתמש בו וללא מכשולים מיותרים.
חבר את המדפסת למקור מתח, הפעל את הציוד. הפעל את המחשב האישי, המתן עד שהמערכת תאתחל עד הסוף ומוכנה לעבודה נוספת.
חבר את המחשב והמדפסת באמצעות מכשיר מיוחד כֶּבֶל... אם למחשב שלך אין מחברים סטנדרטיים, תצטרך לרכוש מכשיר מתאים מַתאֵם... רצוי לדאוג לזמינות של רכיב זה מראש.


כאשר המחשב מזהה את ההתקן החדש המחובר, התצוגה הרגילה מופיעה על הצג. חלון דו-שיח... לאחר מכן המשתמש יכול ללכת אל הישיר הגדרת מכשירים.
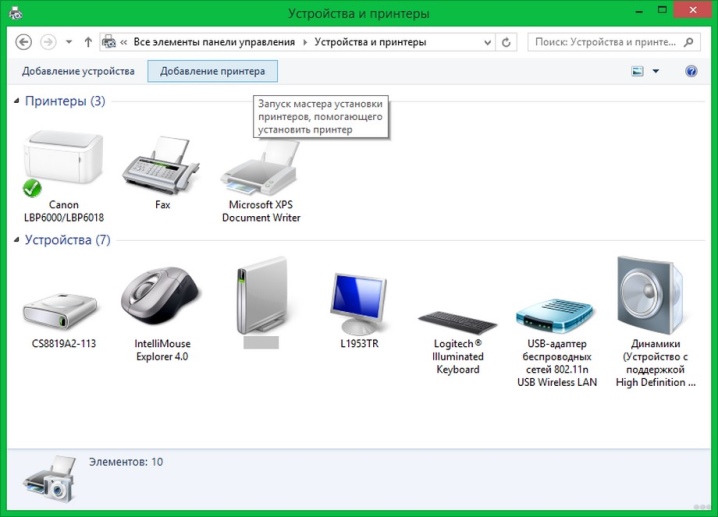
אַלחוּט
זה נחשב נוח לחבר את המדפסת למחשב באמצעות רשת אלחוטית. כמו במקרה הקודם, ציוד יתחבר למערכות הפעלה מסוגים שונים בדרכים שונות. תחשוב קודם, כיצד ניתן לארגן חיבור אלחוטי ל-Windows.
הפעל את המדפסת... במידת הצורך, חבר אותו ל נתב באמצעות כבל אינטרנט מיוחד. לרוב זה נדרש עבור התצורה הראשונית של הציוד. דגמי מדפסות מסוימים תומכים באופן מקורי בחיבור אלחוטי.

בהוראות ההפעלה תוכלו לחפש כיצד דגם זה או אחר מתחבר לרשת. קודם כל כמה מכשירים צריך להיות מחובר ישירות למחשב. אם המדפסת מסוגלת להתחבר באופן עצמאי לרשתות אלחוטיות, תצטרך להשתמש בתפריט שנפתח על המסך כדי מצא את נקודת הגישה הרצויה, והשלב הבא הוא להזין סיסמה ולקשר אותה לחיבור הזה.
אם המדפסת שלך מסוגלת ל-Wi-Fi, אתה יכול פשוט למצוא רשתשאליו המחשב כבר מחובר, ולאחר מכן הזן את קוד האבטחה. כדי ליצור חיבור באמצעות בלוטות', אתה יכול רק למצוא וללחוץ על כפתור ההתאמה של הציוד. לאחר מכן, ניתן להמשיך להגדרת הטכניקה.
בואו נסתכל כיצד לחבר באופן אלחוטי מדפסת למערכת הפעלה של Mac OS.
התקן את המדפסת במקום שבו האות טוב יותר נתב.

הפעל את המכשיר פלט ומחשב, המתן עד שהחומרה תיטען במלואה.
התחבר לרשת שלך, החל מתכונות הפעולה של דגם מסוים של ציוד. הזן את מפתח האבטחה. בחר את אותה נקודת גישה כמו למחשב. אם אתה משתמש ברשת Bluetooth, אתה חייב לחץ על כפתור ההתאמה.
אפשר גם לשתף את המדפסת עם מחשב.
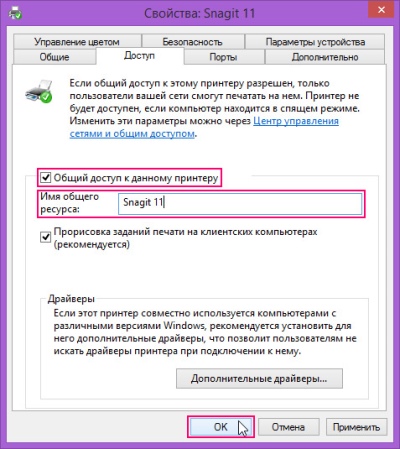
חבר 2 מכשירים יחד עם כֶּבֶל. חבר אותם לרשת. לאחר הפעלת המכונות, לחץ על כפתור "התחל", עבור ללשונית "הגדרות" ולאחר מכן "ניהול רשת ושיתוף".
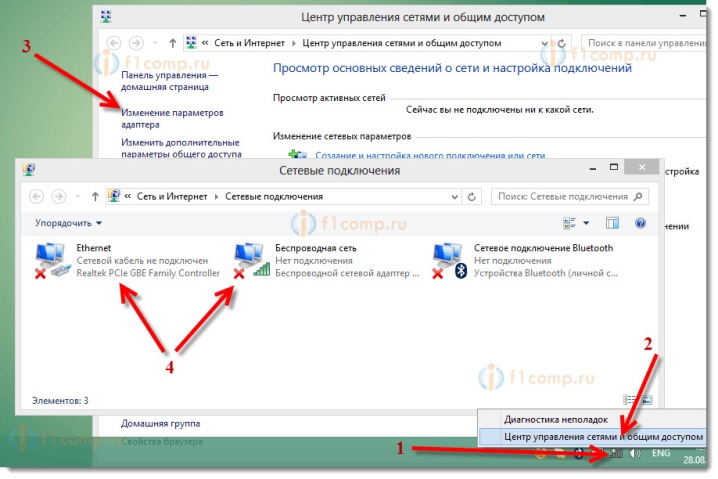
לחץ על הלחצן סטטוס, אפשרויות שיתוף, בית או עבודה.
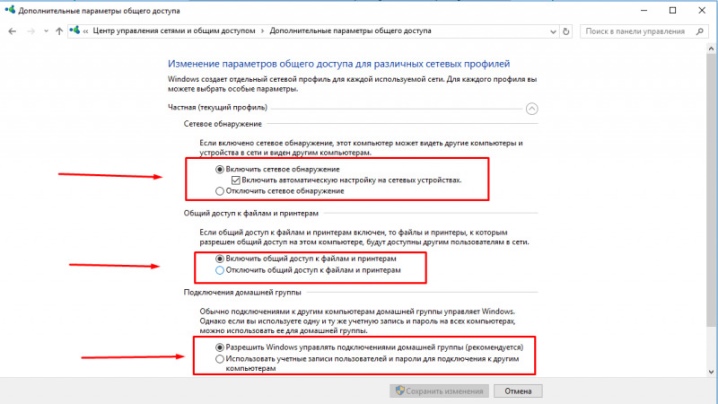
סמן את התיבה שליד הערך "הפעל שיתוף קבצים ומדפסות". אז את \ ה יכול \ ה המשך להתחבר מכל מחשב ביתי.
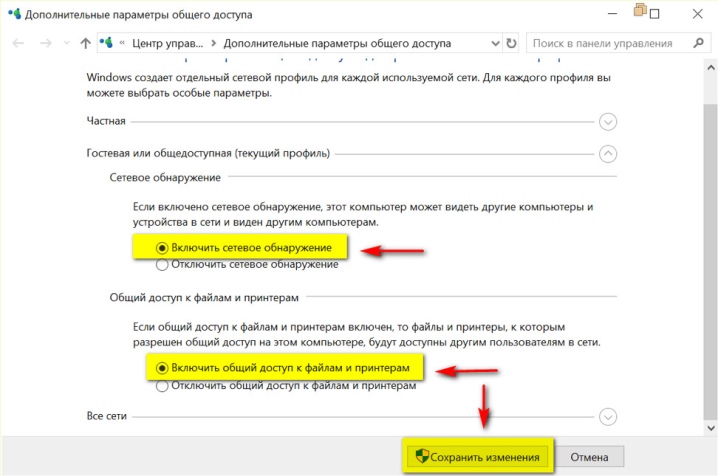
חיבור LAN עשוי כהלכה משמש לעתים קרובות בארגונים ומשרדים שונים. זהו פתרון נוח מאוד שבו ניתן לבצע חיבור של פריטי ציוד שונים במכשיר אחד.
איך אני מגדיר את המדפסת שלי בצורה נכונה?
בואו נסתכל כיצד להגדיר כראוי את המדפסת כאשר היא מחוברת למחשב Windows.
אם נחוץ מדריך ל הגדרות, חיבור המדפסת, פתח את תפריט "התחל". בחר "התקנים ומדפסות".
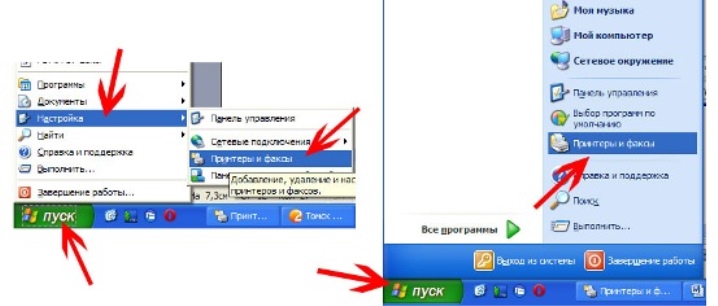
לאחר מכן, בחר בפקודה "הוסף התקן" כדי להוסיף את הציוד המחובר.
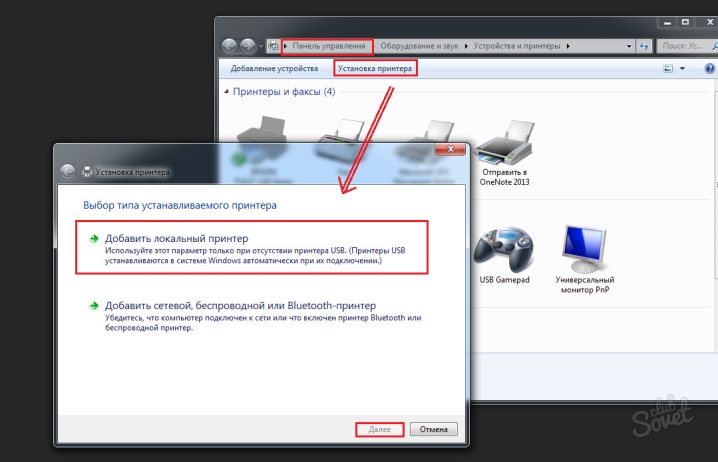
חפש חומרה חדשה. המתן עד שנמצא הטכניקה הנדרשת. לחץ על שם המדפסת שחיברת.
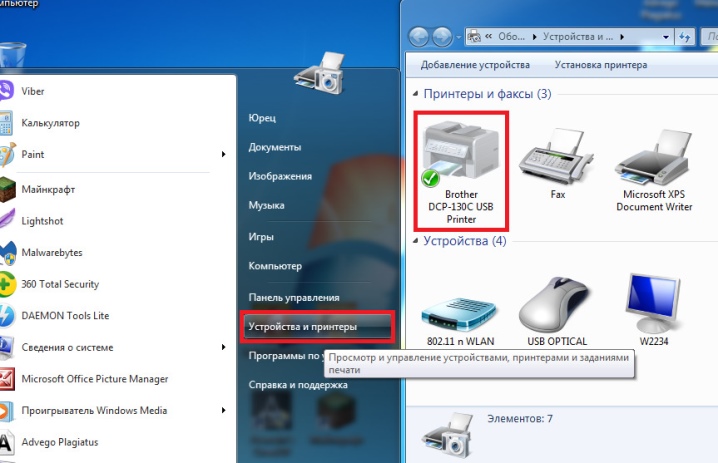
לחץ על כפתור "הבא". לאחר מכן עקוב אחר ההוראות המוצגות על המסך. התקן את מנהלי ההתקן מתקליטור ההתקנה, במידת הצורך.
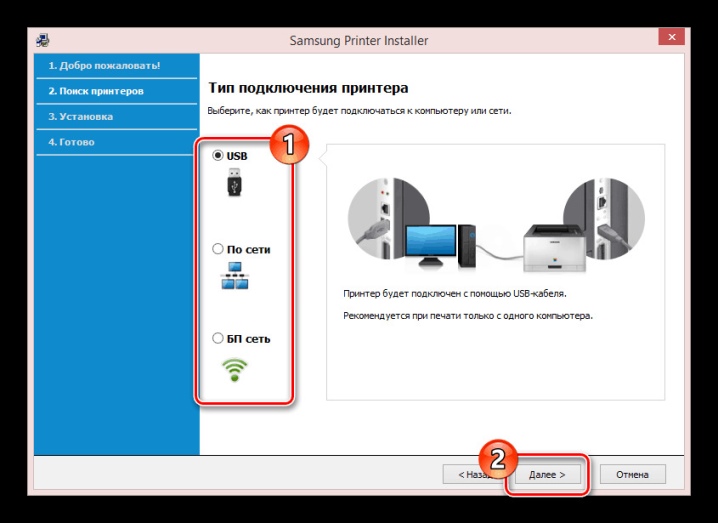
הגדרת ציוד במקרה של מערכת Mac OS תהיה כזו.
חבר את המדפסת למחשב האישי שלך. ברגע שהוא יזהה, תופיע תיבת דו-שיח על המסך, על המשתמש ללחוץ על כפתור "התקן".
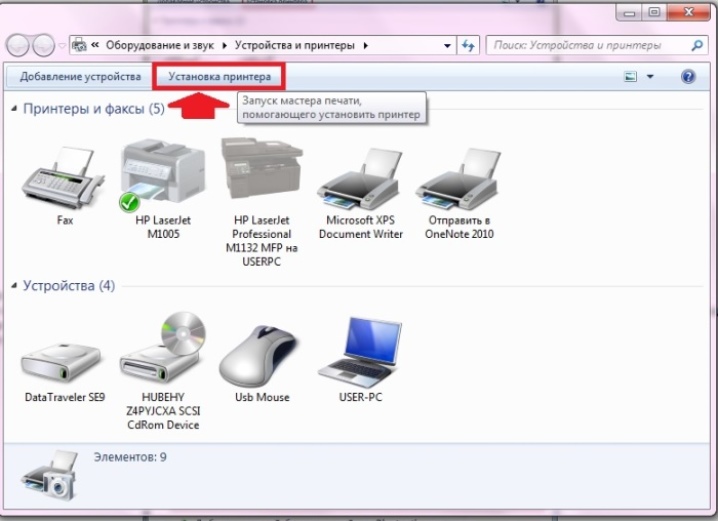
המתן עד להשלמת התהליך.
לפעמים בתיבת הדו-שיח אתה צריך ללחוץ על הרשאת פעולות מספר פעמים.
זה משלים את הגדרת הציוד, אתה יכול להמשיך להדפסה ישירה.
אם החיבור נעשה בצורה אלחוטית, תצורה נוספת במערכת ההפעלה Windows תהיה כדלקמן.
פתח את תפריט "התחל", עבור לקטע "מדפסות והתקנים", הוסף את הציוד המותקן, מצא אותו ברשימת אלה שזוהו.
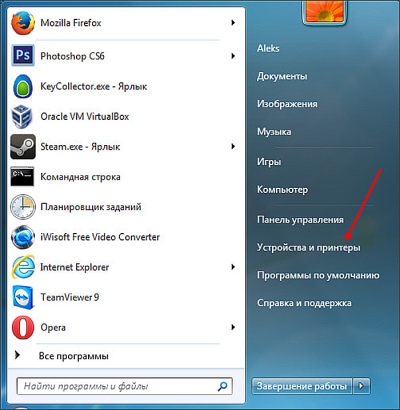
לאחר מכן תצטרך ללחוץ על הלחצן "הוסף" או "אפשר" לצד שם המדפסת שלך.
לאחר מכן תוכל להשתמש בציוד המחובר ומוגדר להדפסה נוספת.
במקרה של מערכת ההפעלה של אפל, הליך ההגדרה יהיה כדלקמן.
פתח את תפריט התחל במחשב שלך (תצטרך ללחוץ על הכפתור עם סימן התפוח בפינה השמאלית העליונה). עבור להגדרות מערכת.
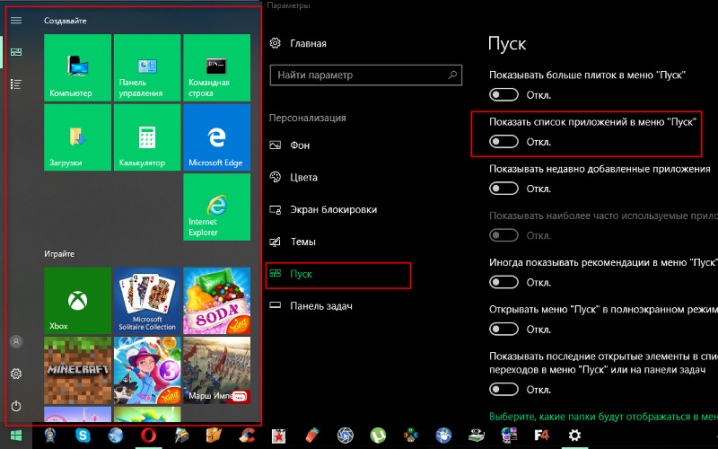
פתח את הקטע מדפסות וסורקים. לחץ על כפתור "+". בחר את שם המדפסת שלך. הוסף טכניקה המבוססת על קריאות המערכת. בדרך כלל המדפסת עצמה מודגשת ברשימת האמצעים האפשריים, ואז אין צורך בשלבי תצורה נוספים.
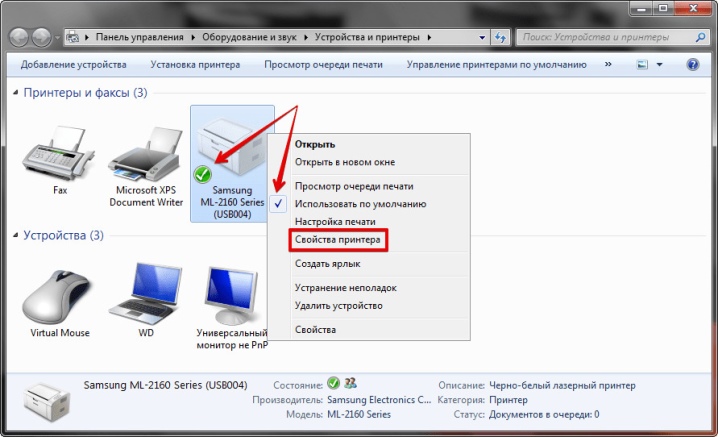
המלצות
אם אתה צריך להתקין את כל הדרוש נהגיםמתאים לדגם המדפסת שבחרתם, אין צורך להשתמש בדיסק שמגיע בדרך כלל עם הציוד. אתה יכול להיכנס לאתר הרשמי של היצרן (תחת שם המותג שלו יצא המכשיר), להוריד משם את הקובץ הרצוי ואז להתקין את מנהלי ההתקן במחשב... זהו פתרון נוח.

זה קורה שאתה לא יכול לחבר את המדפסת למחשב באמצעות חוטי USB בשל העובדה שהוא הדוק מדי, או בשל חיבור לא נכון של הציוד. במקרה זה, אתה יכול לנסות לנתק ולחבר מחדש את הציוד. כדאי לשים לב לתקינותו של מחבר ה-USB של המחשב - בשביל זה אפשר לנסות לחבר אליו גאדג'ט אחר.
אם החיבור של ציוד באמצעות כבל USB לא עובד כמו שצריך, אתה יכול לנסות להעביר אותו לנמל אחר... אולי זה יפתור את הבעיה.
לעתים קרובות בעיה זו נגרמת מהעובדה שמנהלי ההתקן המותקנים במחשב כבר לא מעודכנים.
... במקרה זה, המשתמש צריך לעדכן אותם.... כדי לעשות זאת, אתה יכול לבקר באתר הרשמי של יצרן הציוד.
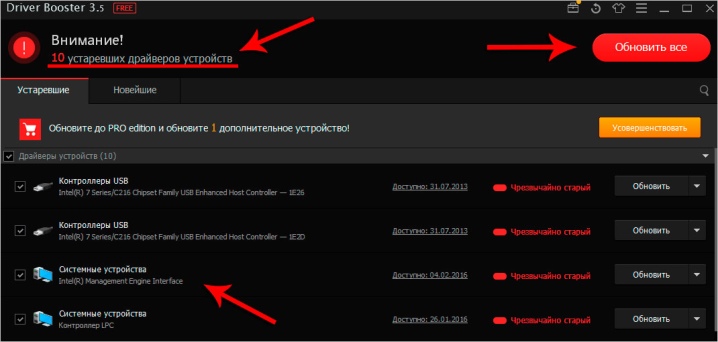
לפעמים המחשב והמדפסת לא יכולים להסתנכרן כראוי בגלל חוסר תאימות של מערכות. על מנת לא להתמודד עם בעיה כזו, על המשתמש לקרוא בעיון ובזהירות את כל המאפיינים והפרמטרים של הציוד הנבחר לפני הרכישה. ככלל, התיעוד הטכני הנלווה מציין תמיד עם אילו מערכות המדפסת יכולה לעבוד.
אם הטכניקה הפסיקה לפתע לעבוד כראוי, ואין לך הזדמנות להבין באופן עצמאי מה הסיבה לבעיות כאלה, אל תפנה לניסויים מיותרים. עדיף להגיע למרכז השירות המתאים עם הציוד. תיקון עצמי ואבחון של טכניקה כזו יכולים רק להחמיר את המצב. אם המדפסת עדיין באחריות, פעולה זו תבטל את שירות האחריות שלך.
בעת חיבור המדפסת למחשב שלך בשיטה קווית, הקפד לעשות זאת במצב כבל רגיל. הוא לא צריך להזעיף פנים, להראות נזק רציני, בידוד קרוע. אם מתרחשות בעיות כאלה, חיבור הציוד עלול להיות לא יעיל. אז תצטרך להשתמש בשני - חוט איכותי ללא נזק.

על פי הגדרה נהגים כדי להגדיר את המדפסת, יהיה עליך לאתחל את המחשב האישי שלך. זה חל הן על תוכניות שהורדו והן על תוכניות שנכתבו בדיסק המערכת.
במבצע ניתן למצוא מדפסות חדישות וקלות לשימוש רבות המצוידות בהן כפתור הפעלה מיוחד של WPS. יש ללחוץ עליו, ולאחר מכן להחזיק אותו במשך זמן רב. לאחר מכן, המחשב "לומד" באופן עצמאי איזה ציוד מחובר אליו
חיבור ציוד באמצעות כבלים, עליך לפעול בזהירות.
אל תכניס או תסיר חוטים בצורה גסה מדי, גם אם אתה ממהר.
פעולה זו עלולה לגרום נזק לכבלים ולמחברים חשובים הן במדפסת והן במחשב.

בעת שימוש במכשירים כאלה, רצוי להחזיק בהישג יד מדריך ל. במקרה זה, לא יהיה קשה להבין את כל התכונות של חיבור והגדרה של דגם מדפסת מסוים, וזה יהיה מוגבל למספר דקות בלבד. גם אם נראה לך שאתה יכול בקלות לעשות בלי הוראות, עדיין עדיף לבדוק את זה - זה המקום שבו אתה יכול למצוא את כל הניואנסים והתכונות של הטכניקה.
צפו בסרטון כיצד לחבר נכון את המדפסת למחשב.













התגובה נשלחה בהצלחה.