איך אני מחבר מדפסת לטלפון שלי?

אחת התכונות של ציוד מודרני היא היכולת לסנכרן. עקב ההתאמה, נפתחות בפני המשתמש אפשרויות חדשות. גם תהליך הפעולה מפושט. במאמר זה נדבר על האפשרויות לחיבור המדפסת לטלפון.

תכונות חיבור
כדי להדפיס טקסטים או תמונות, רוב דגמי המדפסות חייבים להיות מחוברים למחשב המאחסן את הקובץ הנדרש. לא תמיד יש מחשב נייד או מחשב, אז צריך לחפש דרכים אחרות לצאת מהמצב. אתה יכול לחבר את המדפסת לטלפון שלך ולהדפיס תוך דקות. מסופקות שיטות סנכרון שונות, המתאימות למדפסות לייזר או הזרקת דיו. בהתאם למכשיר שברצונך לסנכרן (ישן או חדש), בחר שיטת סנכרון אלחוטי או קווי.
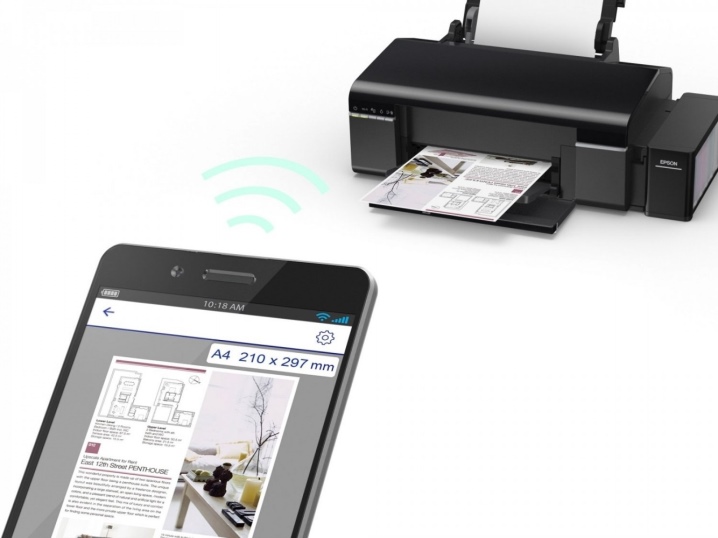
אם יש לך גישה לאינטרנט, תוכל להדפיס קבצים ישירות מהאינטרנט, למשל, מאחסון בענן. כדי לפשט את המשימה עבור המשתמשים, פותחו אפליקציות מיוחדות. ניתן לחבר סמארטפון כמעט בכל סוג של ציוד הדפסה (מדפסת צילום צבעונית, מכשיר להדפסה בשחור לבן ועוד אפשרויות נוספות). רוב אפשרויות הסנכרון המתוארות באינטרנט חלות על משתמשי סמארטפונים הפועלים על מערכת ההפעלה אנדרואיד. זוהי מערכת ההפעלה הפופולרית ביותר עבור גאדג'טים ניידים.

הדרכים
דרך Wi-Fi
סנכרון אלחוטי הוא אפשרות מעשית לציוד מודרני. אפשרות סנכרון זו נבחרת על ידי משתמשים רבים המשתמשים בציוד חדשני. כדי לחבר סמארטפון ומדפסת, מכונת ההדפסה חייבת להיות מצוידת במודול חיבור אלחוטי. כיום, אפילו מדפסות מגזרת התקציב מצוידות במתאם הדרוש.
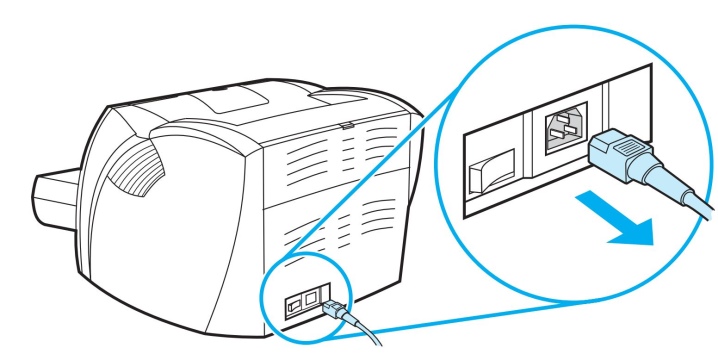
השלב הראשון נראה כך.
- ראשית עליך לחבר את כל הכבלים הדרושים (אנחנו מדברים על אספקת החשמל והחיבור למחשב, אם יש צורך כזה).
- בדוק זמינות וקיבולת מחסניות.
- הפעל את המדפסת.
- הפעל את הנתב שלך.
- הפעל את המודול האלחוטי בציוד ההדפסה. ככלל, מפתח מיוחד מסופק עבור זה בלוח הקדמי. אתה יכול לעשות זאת גם דרך התפריט.
- חבר את המכשיר הנייד והמדפסת שלך דרך הרשת.
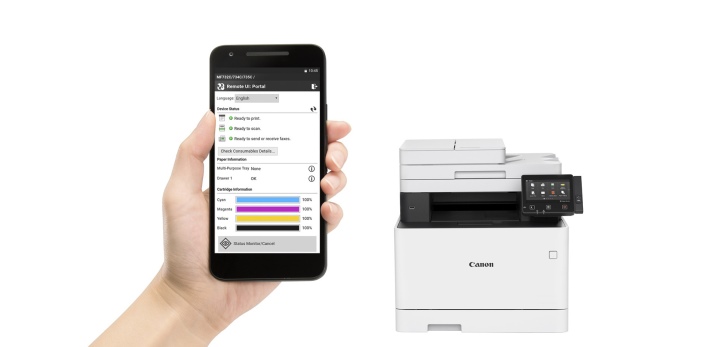
כאשר בוחרים בשיטה זו, עליכם להחליט כיצד בדיוק יחובר הטלפון החכם לציוד משרדי. מומחים מציעים את האפשרויות הבאות.
- בני זוג ישירים.
- חיבור לציוד רשת (וירטואלי).
- התאמה מרחוק.
בואו נשקול כל אחת מהאפשרויות ביתר פירוט.
מס' 1. במקרה זה, הרבה תלוי בציוד המשמש. חלק מהדגמים הנוכחיים אינם צריכים להשתמש בתוכנת צד שלישי. במקרה זה, חיבור ישיר הוא אפשרות ההתאמה המהירה והמעשית ביותר. כדי לבצע זיווג, מספיק לחבר את הגאדג'טים דרך נתב.
אתה רק צריך להפעיל Wi-Fi בטלפון שלך, להתחיל חיפוש אחר מכשירים זמינים ולבחור את הציוד הרצוי.

למרות העובדה שמותגים רבים מנסים לייצר את הציוד המגוון והפשוט ביותר, חלק מהמדפסות אינן תומכות בחיבור ישיר לסמארטפונים. ככלל, מתעוררים קשיים למשתמשים בסימן המסחרי של אפל. גאדג'טים מיצרן זה פועלים על מערכת הפעלה מיוחדת.
במקרים מסוימים, החיבור חייב להתבצע באמצעות אפליקציה ייעודית, בהתאם לדגם המדפסת בה אתה משתמש. תוכניות אלה יכולות להיות התוכניות הבאות: Canon Print, HP Smart ואפשרויות אחרות. יש גם תוכנה אוניברסלית שיכולה לשמש את המשתמש של מערכת ההפעלה אנדרואיד או iOS. בואו ניקח בחשבון את תהליך הדפסת הקבצים באמצעות תוכנת PrinterShare כדוגמה.
- השלב הראשון הוא להוריד את האפליקציה ולהתקין אותה.
- פתח את התוכנית.
- בתחתית החלון, בחר אפשרות חיבור.
- לאחר מספר שניות, התוכנית תתחיל בחיפוש אוטומטי אחר מדפסות זמינות לחיבור.
- לאחר השלמת ההגדרה, עליך לבחור את הקובץ להדפסה.
- לפני תחילת ההדפסה, תוכל להגדיר פרמטרים מסוימים על ידי בחירת הפריטים הדרושים (מספר עמודים, פריסה וכו').
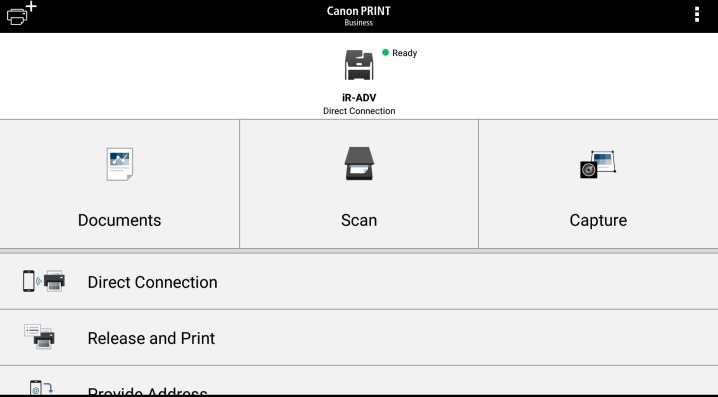
ציוד הדפסה וירטואלי מעביר קבצים ממכשירים ניידים באמצעות "עננים" (אחסון וירטואלי). ראשית עליך להחליט אם המדפסת יכולה לעבוד עם אחסון בענן. טלפונים ניידים של Android משתמשים לרוב ב-Google Cloud Print. AirPrint פותחה עבור משתמשי אפל. כלי עזר אלה מובנים במערכת ההפעלה ואין צורך להורידם ולהתקין אותם.
אם דגם המדפסת שלך מאופשר AirPrint, המכשיר הנייד יזוהה אוטומטית. כדי להתחיל בהדפסה, עליך לבחור באפשרות "שתף" ולאחר מכן ללחוץ על הפקודה "הדפס". בעת שימוש במדפסת רשת מגוגל, בצע את השלבים הבאים.
- ראשית עליך לפתוח את דפדפן Google Chrome.
- היכנס לחשבון Google שלך (במידת הצורך, בצע את ההרשאה).
- לאחר מכן, עליך לבקר בהגדרות דפדפן האינטרנט ולעבור לסעיף "מתקדם".
- לאחר עיון ברשימה שנפתחת, בחר את הסעיף האחראי על המדפסת הוירטואלית.
- בחלון החדש שנפתח, עליך לעבור שוב להגדרות. אפשרות הוסף מדפסת הרצויה.
- רשימה של ציוד משרדי תיפתח בפני המשתמש. מצא את הדגם שאתה מעוניין בו והוסף אותו.
- אם הכל מצליח, תופיע הודעה מתאימה על המסך.
- כדי להשלים את ההליך, עליך ללחוץ על הפרמטר "ניהול מדפסות".
- השלב האחרון להשלמת הליך ההתאמה נקרא "הוסף מדפסת רגילה". ניתן למצוא את הסעיף הזה בחלון הבא שייפתח.
- לאחר השלמת רשימה זו, תקושר מדפסת רשת לחשבון המשתמש. בעזרתו תוכלו להתחיל להדפיס מכל מכשיר נייד, בין אם זה טאבלט או טלפון.
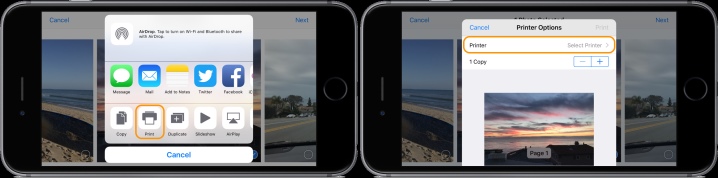
כדי להפוך את תהליך הפעלת הציוד המשרדי לנוח ואפשרי ככל האפשר בעת שימוש בכל גאדג'ט מודרני, עליך להוריד כלי עזר בשם "מדפסת וירטואלית". הבה נשקול את תהליך השימוש בתוכנית באמצעות הדוגמה של Cloud Print.
- ראשית עליך להפעיל את התוכנית וללחוץ על הסמל בצורה של מדפסת.
- ברשימת הציוד עליכם למצוא את ה-MFP (מכשיר רב תכליתי) או ציוד אחר בו אתם מעוניינים.
- בשלב הבא נבחר קובץ להדפסה, זה יכול להיות מסמך טקסט, תמונה או כל אפשרות אחרת.
- אנו מגדירים את האפשרויות הדרושות ומשלים את הפעולה באמצעות כפתור "הדפס".
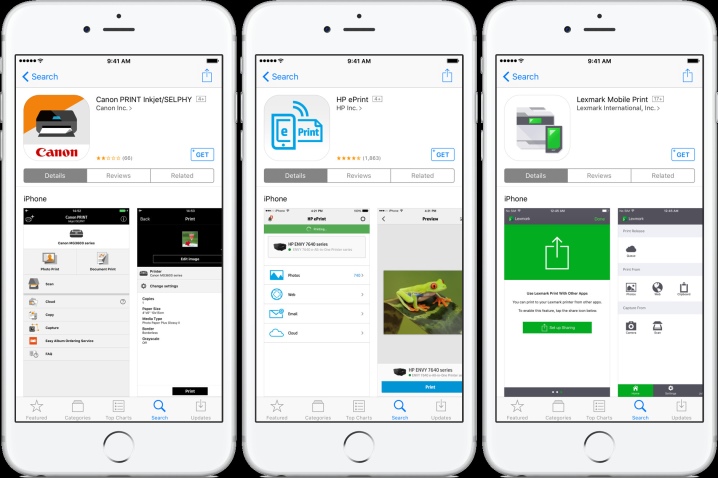
על ידי בחירה באפשרות זו, למשתמש יש הזדמנות להפעיל את שולחן העבודה של הטלפון החכם על צג המחשב. במקרה זה, אתה גם לא יכול להסתדר בלי תוכנה מיוחדת. אחת התוכנות הנפוצות ביותר נקראת Team Viewer. אתה צריך להתקין אותו בטלפון ובמחשב שלך (לפטופ). כדי להשלים את תהליך ההתאמה, עליך לבצע את הפעולות הבאות.
- פתח את כלי השירות בטלפון הנייד שלך.
- לאחר מכן, עליך לקבל את כתובת הזיהוי שהתוכנית תציין.
- כעת עליך להפעיל את אותו כלי שירות, אך כעת במחשב. בחלון שנפתח יש להזין את תעודת הזהות שהתקבלה מראש.
- השתמש בסימן הביקורת כדי לסמן את האפשרות "שלט רחוק".
- כדי להעביר קובץ, עליך לפתוח את החלק המתאים.
- לאחר מספר דקות, שני סוגי הציוד מוצמדים זה לזה.
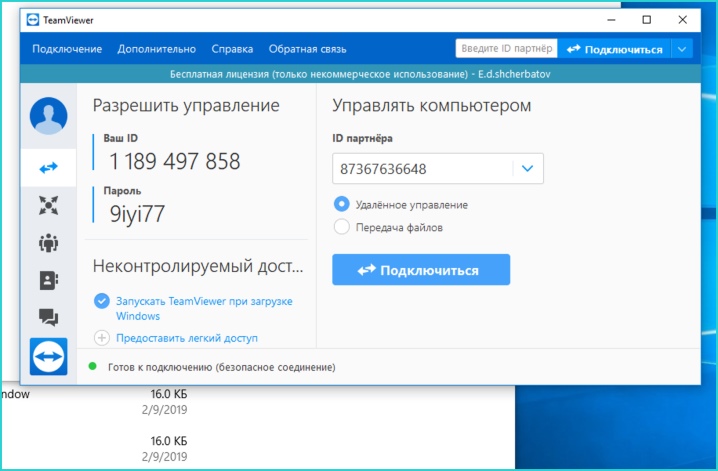
דרך בלוטוס
זהו חיבור אלחוטי נוסף שהפך נפוץ בקרב משתמשים מודרניים. במקרה זה, המדפסת חייבת להיות מצוידת במודול הנכון. בדיוק כמו באפשרויות שתוארו לעיל, תזדקק לכלי שירות. כדי לסנכרן, עליך לבצע את אותם השלבים כמו בעת חיבור באמצעות Wi-Fi, בהבדל אחד - עליך לבחור באפשרות הסנכרון באמצעות Bluetooth.
ניתן לבצע התאמה באמצעות תוכנת PrintShare, תוך שינוי הפרמטרים בפריט אחד בלבד.
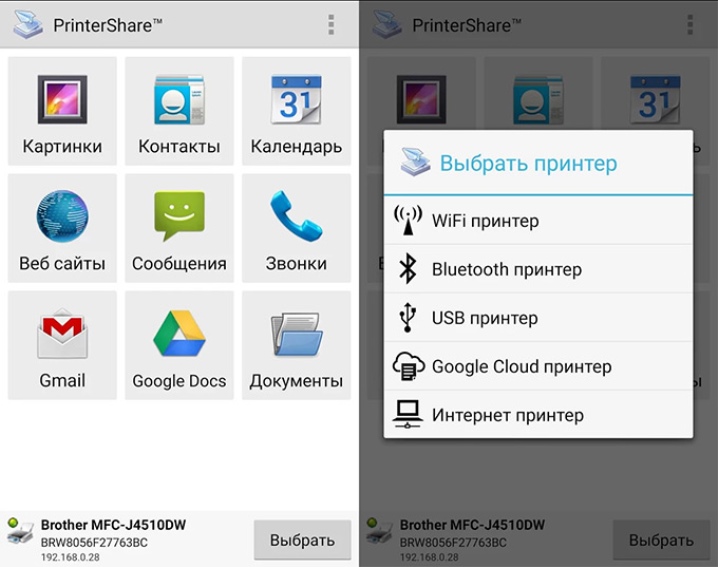
דרך כבל
אם מדברים על אפשרויות התאמה, אינך יכול להתעלם מאפשרות החיבור הקווי. לעבודה, אתה צריך כבל OTG מיוחד. זהו מתאם מיוחד מ-USB רגיל ל-microUSB. כדי שהשיוך יצליח, הגאדג'ט חייב להיות מצויד במחבר מארח. בעזרתה ניתן לחבר את הטכניקה למכשירים ומחשבים שונים.
ראשית עליך לחבר את כל הכבלים בשימוש ולאחר מכן לחבר אותו למדפסת. הפעל את כלי השירות לניהול ציוד משרדי בטלפון. הערה: שימוש באפשרות חיבור זו מתאימה לכל המשתמשים המשתמשים בטלפונים במערכת ההפעלה אנדרואיד של הגרסה הרביעית לפחות.

כפי שניתן לראות, ניתן לשלוט בציוד משרדי באמצעות טלפונים ניידים ויישומים מיוחדים. ישנם יישומים רבים המשמשים לא רק להדפסה, אלא גם להתאמה אישית. כאשר אתה בוחר את הקבצים להדפסה, התוכנית תציע אוטומטית להגדיר פרמטרים מסוימים.
- הדפסה בצבע או בשחור לבן.
- מספר דפים.
- סימון ופרמטרים אחרים שהמשתמש עשוי להזדקק להם.
- אתה יכול גם להגדיר הדפסה בעצמך. ככלל, אתה יכול למצוא פרמטר זה בפינת חלון התוכנית.
- הערה: הקמת ציוד משרדי היא חלק בלתי נפרד מתהליך הסנכרון.

איך להציב?
בעיות אפשריות
בעת התאמה של טכנולוגיית הדפסה למכשירים ניידים, משתמשים יכולים להתמודד עם בעיות שונות. רבים מהם ניתנים לתיקון בעצמם בבית. הבעיות הנפוצות ביותר הן כדלקמן.
- אם הטלפון לא רואה את המדפסת, יש לבצע שלבים מסוימים בהתאם לאפשרות ההתאמה. בעת שימוש בכבלים, בדוק את תקינות הכבלים. גם אם הכבל אינו פגום לעין, הוא עלול להישבר מבפנים.
- בעת שימוש בשיטת הצימוד האלחוטית, ודא שהמודול הנדרש לחיבור קבוע ומופעל. במקרה של תקלה, רק מומחה ממרכז השירות יכול להתמודד עם הבעיה.
- כמו כן, ייתכן שהבעיה היא בתוכנה. במקרה זה, עליך להתקין מחדש את התוכנית. אם אתה משתמש במחשב, כדאי לעדכן את מנהל ההתקן של המדפסת. אם מערכת ההפעלה לא עודכנה במחשב במשך זמן רב, הדבר יכול לשנות את פעולת הציוד והשיוך.
- אם הטלפון לא מוצא את המדפסת הוירטואלית, חזור על ההתקנה והתצורה כמתואר לעיל.
- זכור כי נדרשים חומרים מתכלים להפעלת המדפסת. אם הטכנאי מסרב להדפיס, ייתכן שיהיה עליך לטעון ניירות במגש המתאים או לבדוק שהמחסניות מלאות.

כיצד לחבר את המדפסת לטלפון, ראה את הסרטון הבא.













התגובה נשלחה בהצלחה.