איך אני מחבר את הטאבלט למדפסת?

הדפסת מסמכים ממחשב ומחשב נייד כעת לא מפתיעה אף אחד. אבל ניתן למצוא קבצים שראויים להדפיס על נייר במספר מכשירים אחרים. לכן, חשוב לדעת כיצד לחבר טאבלט למדפסת ולהדפיס טקסטים, גרפיקה ותמונות, ומה לעשות אם אין מגע בין מכשירים.
דרכים אלחוטיות
הרעיון הכי הגיוני הוא לחבר טאבלט למדפסת. באמצעות Wi-Fi. עם זאת, גם אם שני המכשירים תומכים בפרוטוקול כזה, בעלי הציוד יתאכזבו. ללא סט שלם של מנהלי התקנים, אין חיבור אפשרי.
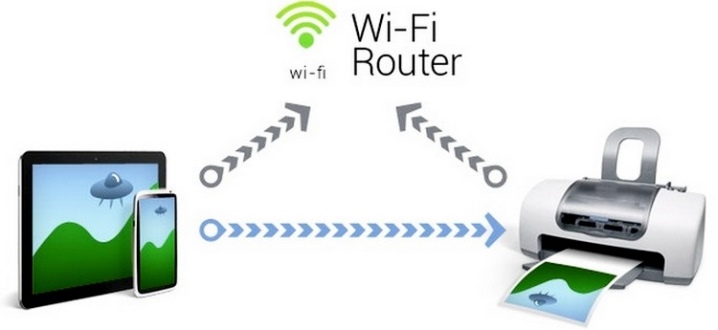
מומלץ להשתמש בחבילת PrinterShare שדואגת כמעט לכל העבודה המפרכת.
אבל אתה יכול לנסות ו תוכניות דומות (עם זאת, הבחירה והשימוש בהם הם סביר יותר להרבה משתמשים מנוסים).
פוטנציאל אתה יכול להשתמש ו בלוטות... ההבדל האמיתי נוגע רק לסוג הפרוטוקול המשמש. אפילו הבדלים במהירות החיבור לא צפויים להתגלות. לאחר חיבור המכשירים, יהיה עליך להפעיל את מודולי ה-Bluetooth שעליהם.
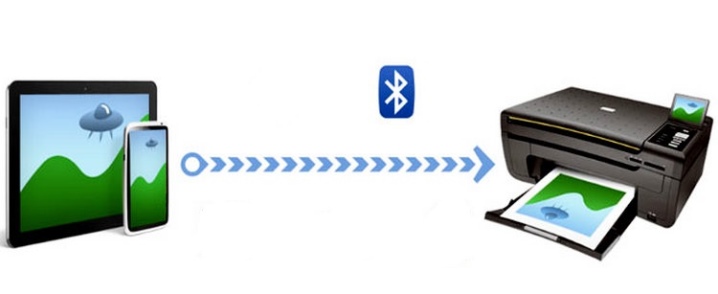
אלגוריתם נוסף של פעולות (לדוגמה PrinterShare):
- לאחר הפעלת התוכנית, לחץ על כפתור "בחר";
- מחפש מכשירים פעילים;
- המתן לסוף החיפוש והתחבר למצב הרצוי;
- דרך התפריט ציין איזה קובץ יש לשלוח למדפסת.
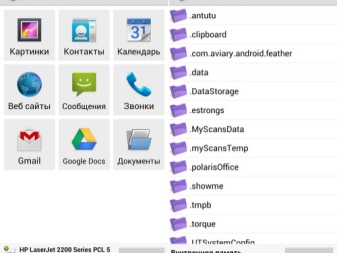
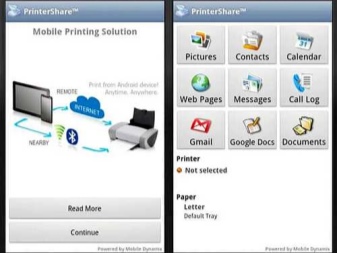
ההדפסה שלאחר מכן היא פשוטה מאוד - היא נעשית על ידי לחיצה על כמה כפתורים בטאבלט. PrinterShare מועדף מכיוון שהוא אידיאלי לתהליך זה. התוכנית שונה:
- ממשק Russified לחלוטין;
- היכולת לחבר מכשירים הן באמצעות Wi-Fi והן באמצעות Bluetooth בצורה יעילה ככל האפשר;
- תאימות מצוינת לתוכניות דואר אלקטרוני ומסמכי Google;
- התאמה אישית מלאה של תהליך ההדפסה למגוון רחב של פרמטרים.
איך מתחברים דרך USB?
אבל הדפסה מאנדרואיד אפשרית ו באמצעות כבל USB. מינימום של בעיות יתעוררו בעת שימוש בגאדג'טים התומכים במצב OTG.

כדי לברר אם יש מצב כזה, התיאור הטכני הקנייני יעזור. כדאי להתייחס אליו פורומים מיוחדים באינטרנט. בהיעדר מחבר רגיל, תצטרך לקנות מתאם.
אם אתה צריך לחבר כמה מכשירים בו זמנית, אתה צריך לקנות רכזת USB. אבל במצב זה, הגאדג'ט יפרק מהר יותר. תצטרך לשמור אותו קרוב לשקע או לשימוש PoverBank... חיבור החוט פשוט ואמין, ניתן להדפיס כל מסמך שתרצו. עם זאת, הניידות של הגאדג'ט מצטמצמת לעתים רחוקות, מה שלא מתאים לכולם.


במקרים מסוימים כדאי להשתמש אפליקציית HP ePrint... יש צורך לבחור את התוכנית עבור כל גרסה של הטאבלט בנפרד. מומלץ מאוד לחפש את האפליקציה בכל מקום אחר מלבד האתר הרשמי.
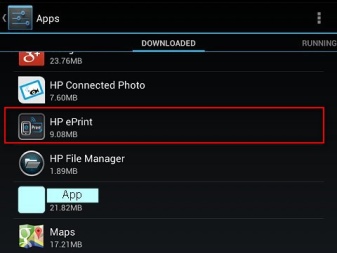
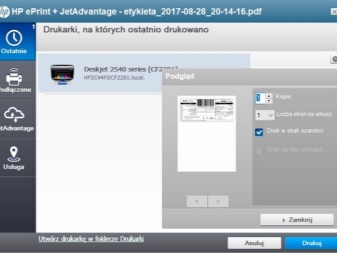
יהיה עליך ליצור כתובת דואר ייחודית המסתיימת ב-@hpeprint. com. ישנן מספר מגבלות שכדאי לקחת בחשבון:
- הגודל הכולל של קובץ מצורף עם כל הקבצים מוגבל ל-10 MB;
- לא יותר מ-10 קבצים מצורפים מותרים בכל מכתב;
- הגודל המינימלי של תמונות מעובדות הוא 100x100 פיקסלים;
- אי אפשר להדפיס מסמכים מוצפנים או חתומים דיגיטלית;
- אתה לא יכול לשלוח קבצים מ-OpenOffice לנייר בדרך זו, כמו גם לעסוק בהדפסה דו-צדדית.
לכל יצרני המדפסות יש פתרון ספציפי משלהם להדפסה מאנדרואיד. אז שליחת תמונות לציוד של Canon אפשרית הודות לאפליקציית PhotoPrint.
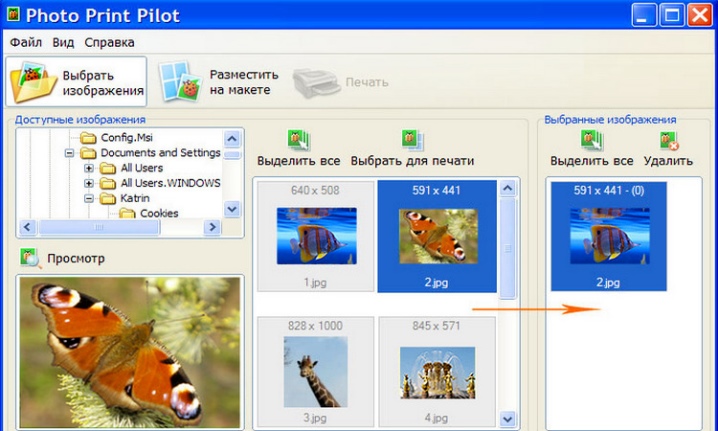
אתה לא צריך לצפות להרבה פונקציונליות ממנו. אבל, לפחות, אין בעיות עם הפלט של תצלומים. גם Brother iPrint Scan ראוי לתשומת לב.
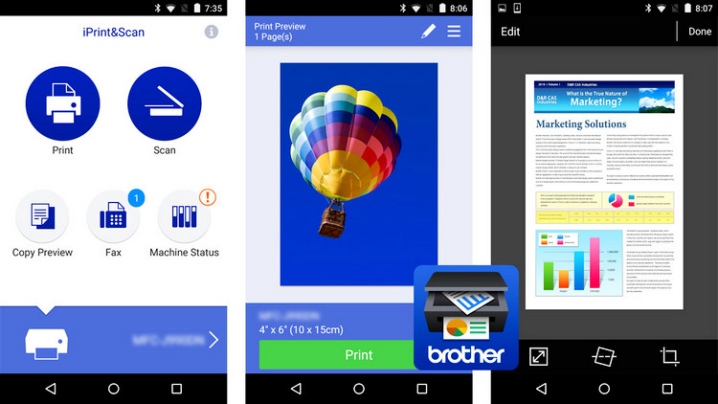
תוכנית זו נוחה ובנוסף פשוטה במבנה שלה.מקסימום 10 MB (50 עמודים) נשלחים לנייר בכל פעם. חלק מהדפים באינטרנט מוצגים בצורה שגויה. אבל לא צריכים להתעורר קשיים אחרים.
ל- Epson Connect יש את כל הפונקציונליות הדרושה, הוא יכול לשלוח קבצים באמצעות דואר אלקטרוני, מה שמאפשר לך לא להיות מוגבל לפלטפורמה ניידת כזו או אחרת.
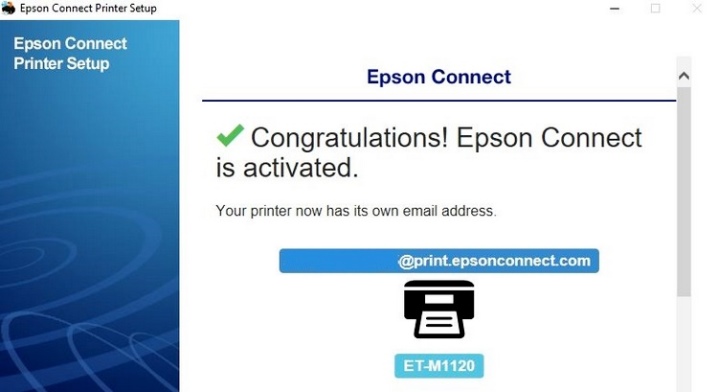
Dell Mobile Print עוזר להדפיס מסמכים ללא בעיות על ידי העברתם ברשת מקומית.
חשוב: לא ניתן להשתמש בתוכנה זו בסביבת iOS.
הדפסה אפשרית גם במדפסות הזרקת דיו וגם במדפסות לייזר מאותו מותג. Canon Pixma פתרונות הדפסה עובד בביטחון רק עם מגוון צר מאוד של מדפסות.

אפשר להוציא טקסטים מ:
- קבצים בשירותי ענן (Evernote, Dropbox);
- טוויטר;
- פייסבוק.
הדפסה ניידת של קודאק הוא פתרון פופולרי מאוד.
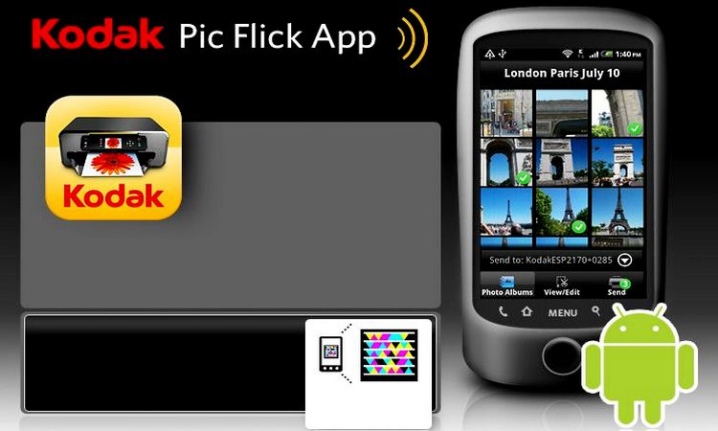
לתוכנית זו יש שינויים עבור iOS, Android, Blackberry, Windows Phone. Kodak Document Print מאפשרת לשלוח להדפסה לא רק קבצים מקומיים, אלא גם דפי אינטרנט, קבצים ממאגרים מקוונים. Lexmark Mobile Printing תואם ל-iOS, אנדרואיד, אך ניתן לשלוח רק קובצי PDF להדפסה. גם מדפסות לייזר וגם מדפסות הזרקת דיו שהופסקו נתמכות.
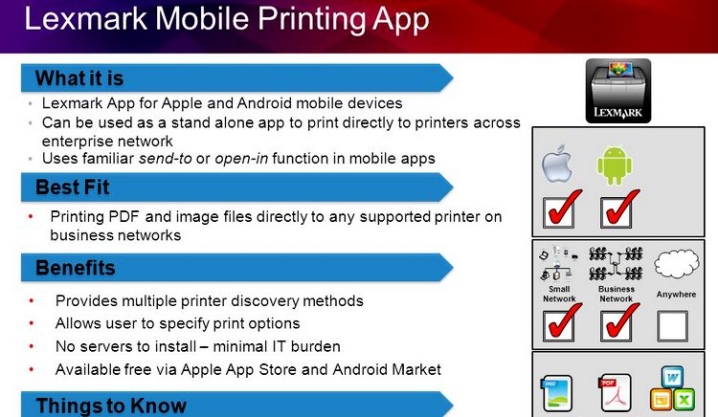
ראוי לציין שלציוד Lexmark יש מיוחד קודי QRהמספקים חיבור קל. הם פשוט נסרקים ומוכנסים לאפליקציה הממותגת. מתוכניות צד שלישי, אתה יכול להמליץ Apple AirPrint.

אפליקציה זו היא ורסטילית בצורה פנומנלית. חיבור Wi-Fi יאפשר לכם להדפיס כמעט כל דבר שניתן להציג על מסך הסמארטפון עצמו.
בעיות אפשריות
קשיים בשימוש במדפסות HP עלולים להתעורר אם הגאדג'ט אינו תומך בפרוטוקול Mopria הקנייני או שיש לו מערכת הפעלה אנדרואיד נמוכה מ-4.4. אם המערכת לא רואה את המדפסת, בדוק שמצב Mopria מופעל; אם לא ניתן להשתמש בממשק זה, עליך להשתמש בפתרון ההדפסה של HP Print Service. תוסף Mopria מושבת, אגב, מוביל לרוב לכך שהמדפסת נמצאת ברשימה, אבל אתה לא יכול לתת פקודה להדפסה. אם המערכת מחוברת להדפסה ברשת באמצעות USB, יש להגדיר את המדפסת בקפידה כדי לשלוח מידע דרך ערוץ הרשת.

קשיים חמורים מתעוררים אם המדפסת אינה תומכת ב-USB, Bluetooth או Wi-Fi. הדרך החוצה היא לרשום את מכשיר ההדפסה ב-Google Cloud Print. שירות זה מאפשר לך לספק חיבור מרחוק למדפסות מכל המותגים מכל מקום בעולם. אבל עדיף להשתמש במכשירים של מחלקת Cloud Ready. כאשר חיבור ענן ישיר אינו נתמך, יהיה עליך לחבר את המדפסת דרך המחשב שלך.
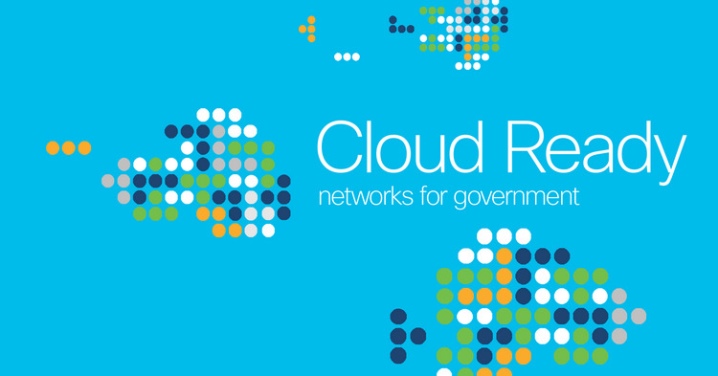
עם זאת, אם כבר יש לך מחשב אישי או מחשב נייד, חיבור מרחוק באמצעות השירות רחוק מלהיות מוצדק. בפורמט חד פעמי, ניתן לעשות זאת על ידי העברת הקובץ לדיסק ולאחר מכן שליחתו להדפסה מהמחשב. פעולה רגילה אפשרית בעת שימוש בחשבון Google ודפדפן Google Chrome. בהגדרות הדפדפן, הם בוחרים את ההגדרות ולאחר מכן עוברים לקטע ההגדרות המתקדמות. הנקודה הנמוכה ביותר תהיה Google Cloud Print.
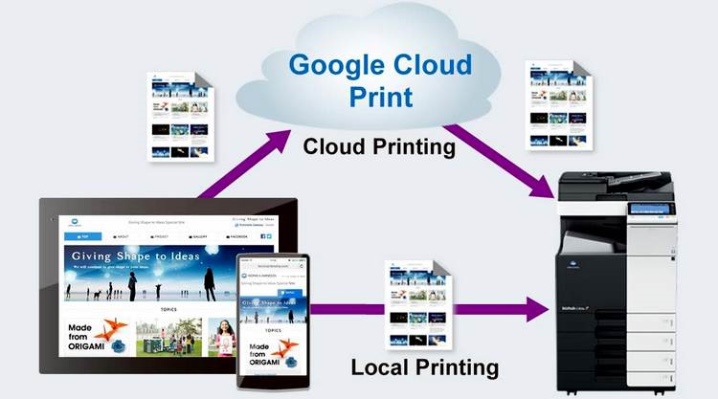
לאחר הוספת מדפסת, בעתיד תצטרך לשמור תמיד את המחשב שבו נוצר החשבון.
כמובן שתחתיו צריך להיכנס גם מהטאבלט, שמכיל את הקובץ הנדרש. ל-Google Gmail עבור אנדרואיד אין אפשרות הדפסה ישירה. הדרך החוצה היא ביקור בחשבון דרך אותו דפדפן. כאשר אתה לוחץ על כפתור "הדפס", הוא משתנה ב-Google Cloud Print, שבו לא אמורות להתעורר בעיות.
לפרטים על איך לחבר את הטאבלט למדפסת, ראה את הסרטון למטה.













התגובה נשלחה בהצלחה.