כיצד אוכל לבטל הדפסה מהמדפסת?

בזמן עבודה עם מחשב, לעיתים קרובות מתעוררים מצבים שבהם צריך להפסיק את ההדפסה הנשלחת למדפסת. לדוגמה, ייתכן שתרצה להפסיק להדפיס מסמך שנבחר בטעות, טקסט לא מעוצב או תמונה גולמית. כדי לא לבזבז נייר ודיו, תחילה עליך להסיר את הנייר מהמגש, ולאחר מכן לבטל את העבודה. זה גם נפוץ שהמדפסת מפסיקה להגיב לפקודות בזמן הדפסת מסמכים מרובים והתהליך קופא. תוכל לתקן את המצב אם תלמד כיצד לבטל את הפקודה להוצאת מסמך, טקסט או תמונה למדיום חומרי.


הצגת התור דרך "לוח הבקרה"
אחת האפשרויות הפופולריות לניקוי תור ההדפסה כוללת שימוש בלוח הבקרה. השיטה מבוקשת בקרב רוב משתמשי Windows, והיא ניתנת ליישום ללא קשר לגרסת מערכת ההפעלה או דגם המדפסת. ראוי לציין שמשתמשי Windows 10 לא יכולים למצוא פאנל בשם זה. זה מוסבר על ידי העובדה שהחברה שינתה את שמו ל"פרמטרים". יחד עם זאת, כמעט כל הפונקציות והיכולות נותרו, אם כי, למשל, יהיה צורך לחפש ניקוי תור ההדפסה.
ישנן שתי דרכים לעבור לחלון הנדרש.
- פתח את תפריט ההקשר "התחל".
- השתמש במערכת החיפוש.
- השתמש במקשי הקיצור Win + R.
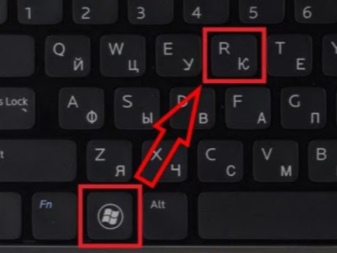
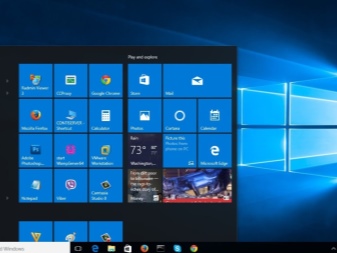
כל אחת מהשיטות הללו תפתח את לוח הבקרה למשתמש. לאחר מכן, אתה צריך את הדברים הבאים.
- פתח את הקטע "התקנים ומדפסות".
- בחר את המדפסת שאליה תדפיס.
- לחץ פעמיים כדי לפתוח את חלון המידע הראשי. אותו חלון יופיע אם תלחץ לחיצה ימנית על שם המדפסת.
- בחר את האובייקט להסרה מתור ההדפסה.
- הקש RMB ובתפריט שמופיע בחר את ביטול הפעולה. דרך נוספת היא לבחור את האובייקט וללחוץ על מקש del.
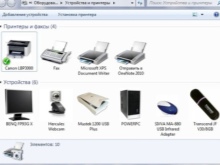
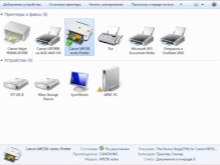

אם אתה רוצה לאפס את כל הפריטים שנמצאים בתור, עליך ללחוץ על המדפסת, שנמצאת בחלונית העליונה של הרשימהולאחר מכן בחר את הפונקציה כדי לנקות את תור ההדפסה. לאחר ביצוע כל הפעולות, הרשימה תימחק. לאחר מכן, תוכל להתחיל לבצע משימות חדשות.
ניתן גם לבחור הגדרות אחרות מתפריט המדפסת, כגון השהיית הדפסה. פתרון זה מתאים למקרים בהם המכשיר לועס נייר ואינו רוצה להפסיק לפעול מעצמו.

הפעל מחדש את תהליך המערכת
אפשרות זו מתאימה למי שצריך בדחיפות לבטל את המשימה. עם זאת, יש לציין כי שיטה זו אינה פופולרית במיוחד. אנשים רבים מעדיפים לעצור את המדפסת בהגדרות ולפנות להפעלה מחדש רק אם שום דבר לא עבד. במקרה הזה, כדי לנקות את תור ההדפסה של המדפסת, אתה צריך את הדברים הבאים.
- פתח את הקטע "הפעלה". כדי לעשות זאת, הקש על שילוב המקשים Win + R או השתמש בתפריט ההקשר התחל.
- הקלד את שירותי הפקודה. msc.
- אשר את קלט הפקודה.
- הצג את חלון השירותים ומצא את הקטע מנהל הדפסה. יש צורך ללחוץ עליו RMB.
- בתפריט שנפתח בחר באפשרות "הפעל מחדש".
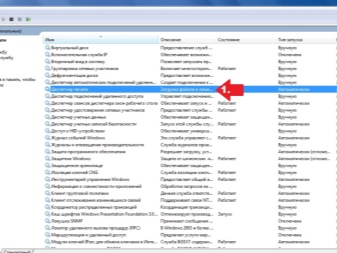
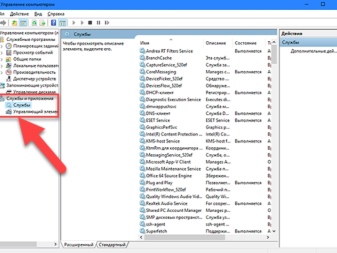
צריך לציין ש יש אפשרות להפסיק את השירות בתפריט... אתה לא צריך ללחוץ על אפשרות זו, אתה רק צריך להפעיל מחדש את המערכת. היתרון של שיטה זו הוא שהיא מתמודדת במהירות עם המשימה העומדת על הפרק.ההדפסה מוסרת במהירות, תוך היעלמות מוחלטת של כל המסמכים מהרשימה שעוברת למדפסת להדפסה.

מינוס אתחול - חוסר יכולת לבחור קבצים מסוימים לביטול ההדפסה. לכן, כדאי לשים לב לרגע הזה שבו רוצים להשתמש בשיטה זו. אפשרות נוספת לאתחול המערכת כוללת עצירת "מנהל ההדפסה" על ידי לחיצה על RMB ובחירה בפונקציית "עצור". זה גם מנקה את תיקיית המדפסת ומפעיל מחדש את שירות פעולת ההתקן.

שיטות אחרות
שתי השיטות הללו אינן הדרך היחידה לעצור הדפסה לא רצויה. ישנן אפשרויות אחרות, פחות מבוקשות, לעצור את מה שהמדפסת מדפיסה. אבל כדאי לשקול אותם בפירוט רב יותר כדי שתוכל להשתמש בהם בכל עת.

מחק תיקיית זמני
כאשר מגיעה משימה למדפסת, לפיה נדרשת הדפסת מסמכים, נוצרים קבצים זמניים בתוך המערכת. הם מכילים את המידע הנדרש לצורך הפעולה. אם תנקה ידנית את התיקיה מקבצים, תוכל לאפס את המשימה ולהפסיק את התהליך. מומלץ לצאת ממנהל ההדפסה לפני שתמשיך בניקוי. ניתן לעשות זאת בהגדרות המחשב. ניתן להפעיל מחדש את השירות רק לאחר הסרת הקבצים מהתיקיה. אתה יכול לנקות באופן ידני את תוכן התיקיה הזמנית באופן הבא.
- הזן את הנתיב C: \ Windows \ System32 \ Spool \. האות הראשונה פירושה שם כונן המערכת, לכן עליך לציין את זה שבו מותקנת מערכת ההפעלה של המחשב.
- מחק את תוכן הספרייה בשם מדפסות. שים לב שאינך צריך למחוק את הספרייה עצמה.
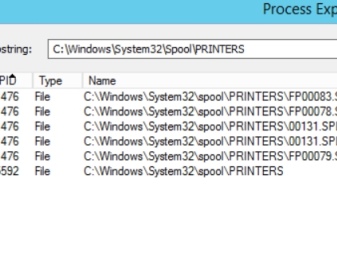
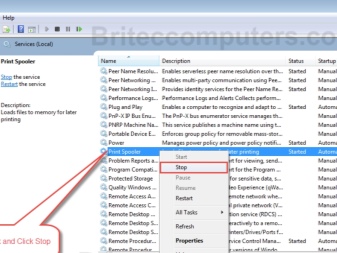
בעת שימוש בשיטה זו, מומלץ לזכור שכל הקבצים יימחקו מהתיקייה. זה חשוב במיוחד אם המדפסת עובדת במשרד שבו עובדים שונים יכולים להדפיס מסמכים או קבצים אחרים.
שורת הפקודה
ניתן לפשט את תהליך עצירת ההדפסה של קבצים במידת הצורך. במקרה זה, אינך צריך לעשות דבר באופן ידני, פשוט פתח את שורת הפקודה במחשב שלך. עם זאת, זה מתאים רק לאלה הפועלים תחת חשבון מנהל מערכת. המשימה מתבצעת כדלקמן.
- המשתמש מפעיל שורת פקודה עם זכויות מורחבות. כדי להתחיל, אתה יכול להשתמש בכל שיטה זמינה. אלה כוללים קריאה לשורת הפקודה דרך תפריט ההקשר "התחל". ניתן גם ללחוץ לחיצה ימנית ולבחור בשורת הפקודה המתאימה, שתציין את זכויות המנהל.
- במסוף שנשר, בעל המחשב מגדיר את פקודת net stop spooler. לאחר מכן, עליך לאשר את השלמת המשימה באמצעות מקש Enter. פעולה זו תשהה את מנהל ההדפסה.
- השלב השלישי הוא הזנת שתי פקודות נוספות: del% systemroot% \ system32 \ spool \ printers \ *. shd \ F \ S \ Q ו-del% systemroot% \ system32 \ spool \ מדפסות \ *. spl \ F \ S \ Q. בעזרתם תוכלו לנקות את התיקיה הזמנית בה מאוחסנים קבצים לשליחה להדפסה. יש להם הרחבה. שד,. spl. הכנסת פקודות מיוחדות תאפשר לך להסיר את המשימה שהוקצתה לציוד.
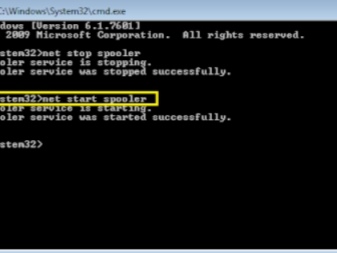
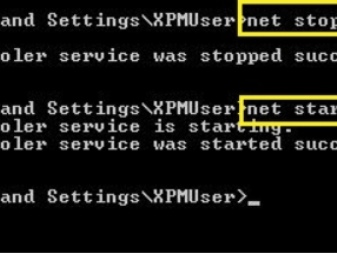
השלב האחרון הוא להפעיל את שירות מנהל ההדפסה. ניתן לעשות זאת על ידי הזנת הפקודה net start spooler.
קובץ בת
אם המשתמש מפריע לעתים קרובות לתהליך ההדפסה, מוחק מספר עצום של קבצים, עלולה להיות בעיה שיטתית בפעולת המדפסת, שתתחיל בהדרגה להציג שגיאות בעת הפלט של מסמכים. בדרך כלל הבעיה נובעת מפעולה לא נכונה של הדרייברים.
במקרה זה, מומלץ:
- בדוק אם קיימים עדכוני מנהלי התקנים עבור ציוד הדפסה;
- עדכן מנהלי התקנים ישנים אם גרסאות חדשות זמינות;
- התקן מחדש מנהלי התקנים אם החומרה מפסיקה להגיב לפקודות.

לגבי הנקודה האחרונה, ראוי לציין שניתן לבצע התקנה מחדש באופן ידני או באמצעות תוכנה מיוחדת. אם לא ניתן להתקין את הדרייברים, תוכל להשתמש בפתרון זמני לבעיה. לשם כך, עליך ליצור קובץ עם הסיומת. עטלף. ניתן לעשות זאת באופן הבא.
- פתח את פנקס הרשימות כדי ליצור קובץ טקסט.
- כתבו בו את 4 הפקודות המוכרות שתוארו בסעיף הקודם. הם יגרמו לעצירת "מנהל ההדפסות", למחיקת קבצים עם הרחבות מסוימות מספריית המדפסות, ולהפעיל את השירות הנדרש.
- שמור את הקובץ.
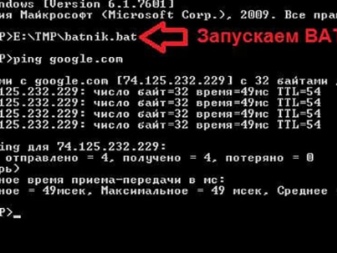
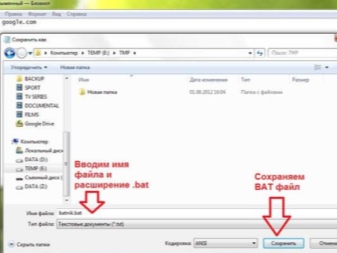
זה נדרש להפעיל אותו כמנהל. ברגע שהקובץ ייפתח, תופעל קבוצה של פקודות שהוזנו כדי למחוק קבצים מהתיקייה ולהפסיק את הדפסת המדפסת. כדי להקל על השימוש בפתרון כזה, ניתן ליצור קיצור דרך בשולחן העבודה ולהפעיל פקודות בלחיצה אחת.
כיצד לנקות את תור ההדפסה במדפסת, ראה את הסרטון.













התגובה נשלחה בהצלחה.