כיצד להדפיס למדפסת ממחשב נייד?

מעטים האנשים כיום שאינם יודעים מהי מדפסת ואין להם מושג כיצד להשתמש בה. בעידן הטכנולוגיה המודרנית ניתן למצוא ציוד מסוג זה בכל משרד וברוב הבתים.
המדפסת משמשת את כל מי שיש לו מחשב או מחשב נייד אישי.
למרות השימוש הנרחב במכשירים כאלה, אנשים לא תמיד מבינים כיצד להדפיס נכון טקסטים, תמונות או דפים שלמים מהאינטרנט במדפסת. כדאי לשקול את הנושא הזה ביתר פירוט.
איך אני מגדיר את המדפסת שלי להדפסה?
לא משנה איזה דגם יש למדפסת ואיזה פונקציות יש לה, העיקרון של חיבור המכשיר למחשב נייד יהיה זהה לכולם.
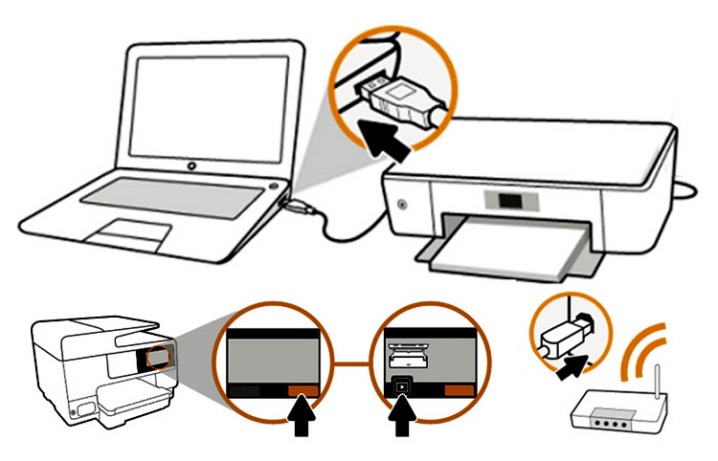
זה דורש את השלבים הבאים.
- הפעל את המחשב הנייד.
- חבר את החוטים המגיעים מהמדפסת למחברים המתאימים. חשוב שמכשיר ההדפסה כבוי. אחרת, לא ניתן יהיה להבטיח את פעולתו הנכונה.
- חבר את כבל החשמל למדפסת.
- הפעל את המכשיר על ידי לחיצה על הכפתור.
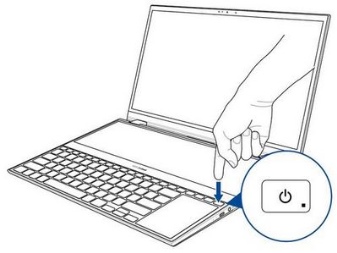

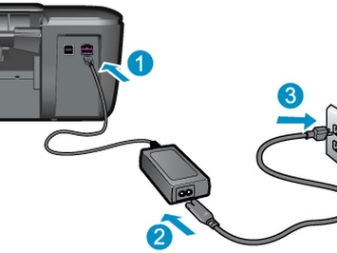

כאשר שני המכשירים מופעלים, יופיע חלון במחשב הנייד עם חיפוש אחר מנהלי ההתקן הדרושים. לרוב Windows תמצא את התוכנה הדרושה לה, אך האפשרות הטובה ביותר היא להתקין מנהלי התקנים הספציפיים לדגם המדפסת המותקנת.
מנהלי התקנים כאלה ניתן למצוא על גבי דיסק בקופסת האריזה שהגיעה עם ערכת ציוד ההדפסה. התקנת התוכנה מתבצעת באופן הבא.
- תחילה יהיה עליך להפעיל את הכונן. "אשף ההתקנה" אמור להתחיל מיד לאחר מכן.
- אם הוא לא מתחיל, יש לקרוא לו ידנית.... כדי לעשות זאת, פתח את התיקיה "המחשב שלי" ומצא את שם הכונן. כדאי ללחוץ עליו וללחוץ בתפריט "פתח" שצץ. זה יעזור להפעיל את קובץ האתחול שבו ממוקמת ההרחבה הנדרשת.
- הושק "אשף ההתקנה" יבצע את ההליך הקלאסי להתקנת מנהלי התקנים, מה שלמעשה אינו מצריך את השתתפותו של בעל המחשב.
- אם ההורדה נכשלת ולא ניתן להתקין את הקובץ במלואו, זה אומר התנגשות בין נהגים... במקרה זה, מומלץ לבדוק אם תוכנת מדפסת אחרת מותקנת במחשב הנייד.
- התקנה מוצלחת ידגים סמל עם מכשיר מחובר.

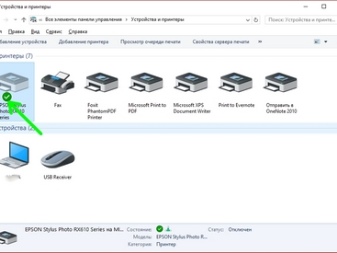
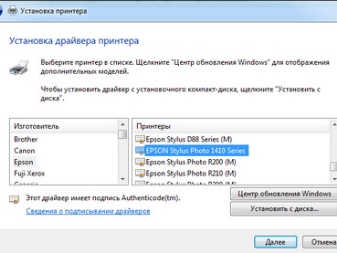
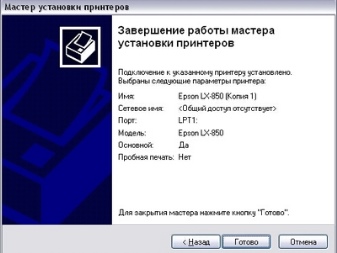
כדי להתחיל להדפיס, תחילה עליך לציין את הפרמטרים הדרושים שניתן להגדיר בתוכנית עם המסמך. מאפייני המדפסת מספקים תכונות שונות שיכולות לשפר את איכות ההדפסה, לחדד תמונות ועוד.
איך אני מדפיס את הטקסט?
Microsoft Office כולל תוכניות המספקות פונקציית הדפסה. ישנן 3 דרכים שבהן תוכל להתחיל להדפיס את המסמך שלך.
- לחץ על כפתור "קובץ" בתפריט הראשי.
- לחץ על סמל המדפסת. זה בחלק העליון של סרגל הכלים.
- הקש על צירוף המקשים Ctrl + P.
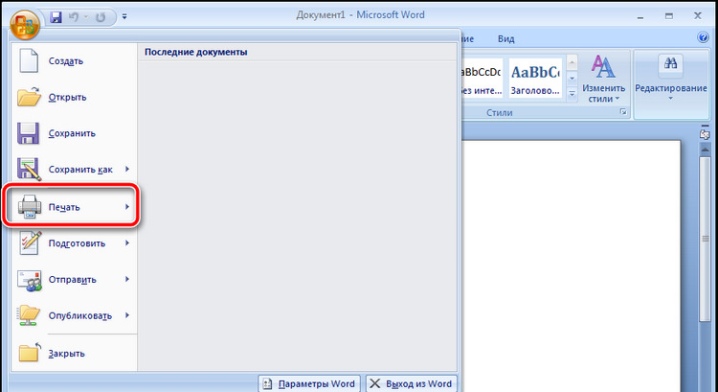
האפשרות האחרונה תדפיס מיד את הקובץ, והשתיים הראשונות יתקשרו לחלון ההגדרות, בו תוכלו להגדיר את הפרמטרים הרצויים. לדוגמה, ניתן להגדיר את מספר ומיקום העמודים להדפסה, לשנות את מיקום הטקסט או לציין את גודל הגיליון. תצוגה מקדימה של הדפסה זמינה גם בחלון.
לכל אפשרות יש את היתרונות והחסרונות שלה.המשתמש בעצמו מחליט איזו שיטת קריאה להדפסת המסמך נראית לו הנוחה ביותר.
כיצד אוכל להדפיס מסמכים אחרים?
לא תמיד יש צורך להדפיס רק את הטקסט. לכן, המדפסת מספקת את היכולת לעבוד עם קבצים ותוספים אחרים. כדאי לשקול בפירוט רב יותר כל מקרה.
תמונות ותמונות
אנשים רבים רואים בהדפסת צילומים נושא קשה יותר, ולכן הם אינם מסתכנים בביצוע הליך כזה בעצמם. עם זאת, תהליך ההדפסה כמעט זהה למקרה של הוצאת מסמכי טקסט למכשיר.

כאשר בוחרים בשיטת הדפסה זו, ישתנו רק ההגדרות והתוכנית שבה הקובץ מעובד לפני ההדפסה. ניתן להציג את התמונה הן על נייר רגיל והן על נייר צילום בציפוי נעים.
אם נדרש תדפיס של תמונה באיכות גבוהה, יש להעדיף את האפשרות השנייה. לנייר צילום יש גדלים מיוחדים, המזכירים את פורמט A5.

העיתון עצמו הוא:
- דָהוּי;
- מבריק.
במקרה זה, הבחירה תלויה בטעם של בעל התמונה. אם תרצו, במידת האפשר, תוכלו לנסות את שתי האפשרויות ולבחור את האופציה שאתם הכי אוהבים.
לאחר התאמה של מאפייני התמונה, תוכל להתחיל להדפיס. ההליך מתבצע באמצעות התוכנית. אם אנחנו מדברים על Windows, אז עורך תמונות רגיל משמש כתוכנית. קריאה לתוכנית זהה למקרה של הדפסת מסמך.
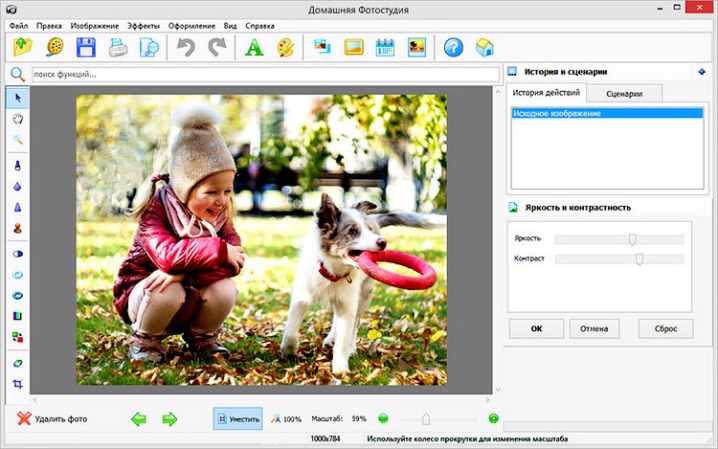
גם הגדרות ההדפסה זהות. לכן, לאחר קביעת הפרמטרים הנדרשים, ניתן לשלוח את התמונה להדפסה.
דפי אינטרנט
לעתים קרובות יש צורך להדפיס דף אינטרנט, אך אין רצון ליצור קובץ חדש. לכן, רבים תוהים האם יש דרך להדפיס דפי אינטרנט מבלי להעתיק טקסט ולתרגם אותו למסמך.
כדי לענות על שאלה זו, כדאי לשקול דפדפנים פופולריים.
- גוגל כרום... מספק למשתמש את היכולת להעביר מידע ממסך המחשב הנייד לנייר. לשם כך יש לפתוח דפדפן, למצוא את המסמך הנדרש ולפתוח תפריט - 3 נקודות שניתן למצוא בפינה הימנית העליונה. ברשימה שמופיעה, עליך לבחור באפשרות ההדפסה, והתהליך יופעל. במידת הצורך, תוכל גם ללחוץ על צירוף המקשים Ctrl + P, ואז המדפסת תתחיל מיד.
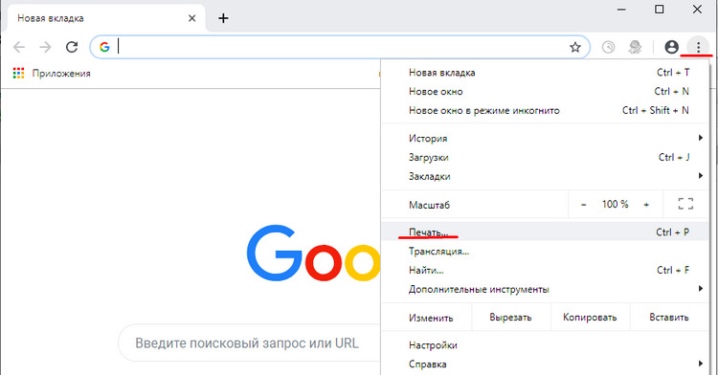
- אוֹפֵּרָה. זה גם מאפשר להדפיס דפי אינטרנט ממחשב נייד. כדי להציג את המסמך, עליך ללחוץ על גלגל השיניים, שיפתח את הגדרות הדפדפן הראשיות. אחרת, הכל ברור, אתה צריך לבחור חותם ולאשר את ההליך.
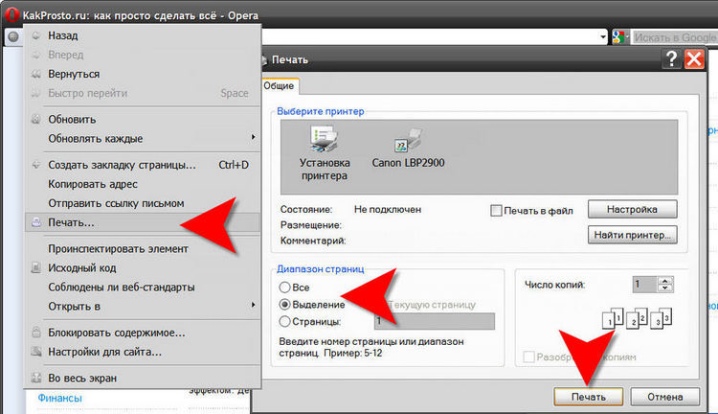
- Yandex... דפדפן דומה במבנהו לגוגל כרום. לכן, אין זה מפתיע שיש לו גם תפקיד של הדפסת דף אינטרנט במדפסת. רצף ההליך זהה, כך שלא יהיה קשה להדפיס את המסמך על נייר.
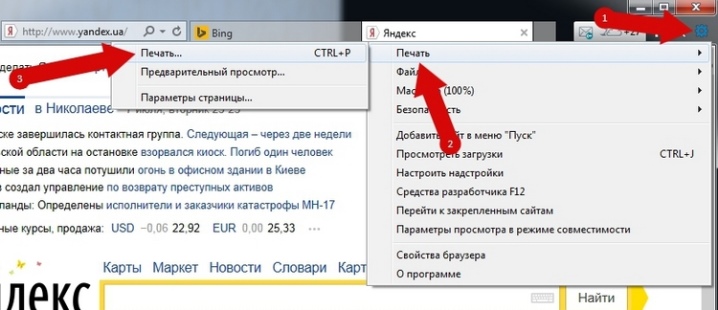
צריך לציין ש העדכונים האחרונים לדפדפנים המוכרים Mozilla Firefox ו-Internet Explorer (או כעת Microsoft Edge) כוללים גם אפשרות הדפסה.
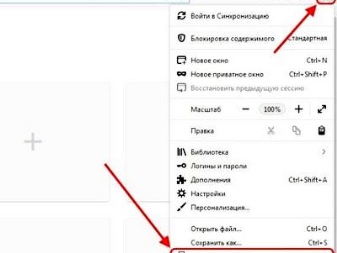
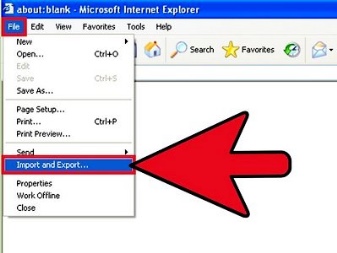
התהליך מתחיל על פי אותם כללים שתוארו לעיל. לכן ההתמודדות עם המשימה תהיה מהירה וקלה.
הדפסה דו צדדית
חלק מהעבודות דורשות הדפסת חומר משני צידי הנייר. לכן, כדאי ללמוד כיצד לבצע את ההליך. הכל מאוד פשוט. קודם לכן כבר הוסבר כיצד להוציא טקסט למדפסת. במקרה זה, יש צורך לפעול לפי אותן הנחיות שלב אחר שלב שניתנו.

ההבדל היחיד הוא שלפני שליחת המסמך למדפסת, עליך לבדוק את מצב ההדפסה. יש כמה מהם במערכת, אחד מהם מאפשר לארגן הדפסה דו-צדדית. אם לא תדאג לרגע הזה, המסמך יודפס כרגיל, כאשר הטקסט יהיה בצד אחד של הגיליון.
עם קביעת הפרמטרים הנדרשים, ניתן יהיה להדפיס את הטקסט הקיים ללא בעיות, תוך התחשבות בכל רצון.חשוב רק להפוך את הסדין בזמן ולהכניס אותו עם הצד הדרוש למריחת צבע.

יש לציין כי בדגמים מסוימים, תהליך הפיכת הסדין מקל על ידי תמונות מיוחדות. אם לא, הנח את קצה הטקסט המודפס על מגש פלט הנייר כדי להשיג פעולה נכונה של המוצר.
המלצות
יש כמה הנחיות, בעזרתו ניתן יהיה להפוך את הליך הצגת הטקסט או התמונות על נייר למהיר ויעילה יותר.
- Word מאפשר לך ליצור מסמך בכל מורכבות. כדי לא לערוך את הגדרות ההדפסה, אתה יכול מיד לתת לדף את המראה הרצוי בתוכנית.
- זמן ההדפסה תלוי בדגם המדפסת. ניתן לציין פרמטר זה במאפיינים.
- מטרת המדפסת משחקת תפקיד חשוב. מכשירים ביתיים ומקצועיים שונים זה מזה ולכן כדאי להחליט מראש מהו הציוד הנדרש.
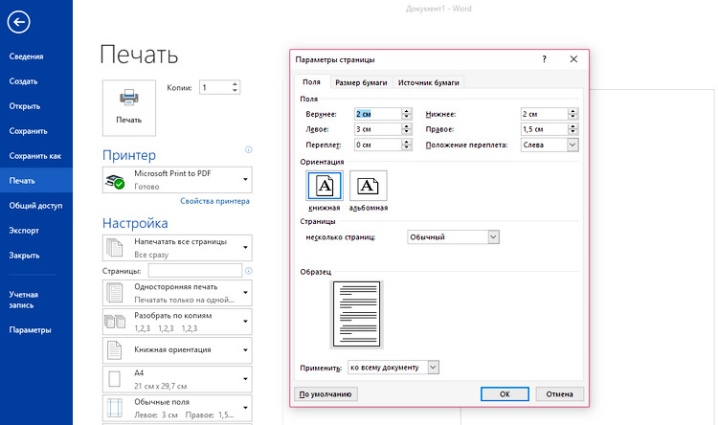
התחשבות בדרישות אלה תעזור לך לבחור את המכשיר המתאים ולארגן תדפיסים אמינים של הקבצים שלך.
כיצד לחבר ולהגדיר את המדפסת, ראה את הסרטון למטה.













התגובה נשלחה בהצלחה.