כיצד לחבר מדפסת למחשב נייד באמצעות כבל USB?

זה יכול להיות ממש בעייתי לחבר ציוד משרדי מורכב, במיוחד למתחילים שזה עתה קנו מכשיר היקפי ואין להם מספיק ידע ותרגול. הנושא מסובך בגלל המספר הגדול של דגמי המדפסות והנוכחות של מערכות הפעלה שונות של משפחת Windows, כמו גם Mac OS. כדי להגדיר את פעולת מכשיר ההדפסה, עליך לקרוא בעיון את ההוראות ולפעול לפי ההמלצות השימושיות.

חיבור למדפסת
עבור משתמשים מתקדמים, עבודה זו אורכת 3-5 דקות. למתחילים כדאי ללמוד היטב את המדריך המצורף לציוד משרדי על מנת להימנע ממצבים מביכים בשאלה כיצד לחבר את המדפסת למחשב נייד באמצעות כבל USB ולבצע צימוד ברמת סביבת התוכנה. ניתן לחלק את כל התהליך לשלושה שלבים עיקריים:
- חיבור דרך חוט מיוחד;
- התקנת מנהל ההתקן;
- הגדרת תור ההדפסה.


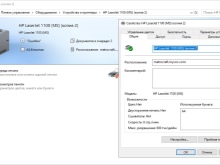
השלב הראשון הוא לחבר את הכבל לרשת ורק לאחר מכן לבצע את השלבים הבאים.
מקם את המדפסת והמחשב בקרבת מקום כך שניתן יהיה לחבר את שני המכשירים ללא בעיות. מקם את המחשב בצורה כזו שהגישה ליציאות האחוריות פתוחה. קח את כבל ה-USB המצורף וחבר קצה אחד למדפסת, וחבר את השני לשקע במחשב. ישנם מקרים שבהם התאמה באמצעות חוט בלתי אפשרית עקב יציאות עמוסות. במקרה זה, עליך לרכוש רכזת USB.
כאשר שני המכשירים מוכנים לשימוש, עליך להפעיל את לחצן ההפעלה במדפסת. המחשב האישי חייב לקבוע באופן עצמאי את החיבור החדש ולמצוא ציוד משרדי. וגם הוא יציע להתקין את התוכנה. אם לא, עליך להגדיר באופן ידני את הגדרות המערכת כדי להתאים את שני המכשירים.

אם אפשר היה לחבר ציוד משרדי למחשב או לפטופ לא עם חדש, אלא עם חוט ישן, סביר מאוד שהוא פגום. לכן עדיף להתחיל לעבוד עם כבל USB כאשר ידוע מראש שהכבל מתאים לשימוש. שלבים נוספים:
- פתח את לוח הבקרה;
- מצא את השורה "התקנים ומדפסות";
- לְהַפְעִיל;
- אם המדפסת נמצאת ברשימת ההתקנים, עליך להתקין את מנהל ההתקן;
- כאשר המכשיר לא נמצא, בחר "הוסף מדפסת" ופעל לפי ההוראות של "האשף".
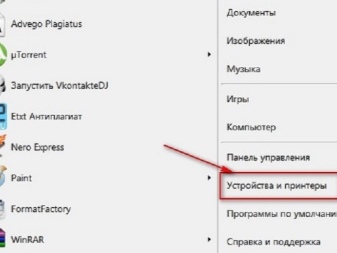

במצבים מסוימים, המחשב עדיין לא רואה את הציוד המשרדי. במקרה זה, עליך לבדוק מחדש את החיבור, הכבל פועל, הפעל מחדש את המחשב, חבר מחדש את התקן ההדפסה.
באופן כללי, אפשר לחבר מדפסת למחשב או לפטופ לא רק באמצעות כבל מיוחד. אפשר לעשות את זה:
- באמצעות כבל USB;
- באמצעות חיבור Wi-Fi;
- באופן אלחוטי באמצעות Bluetooth.
אם החוט אינו שמיש או אבד, תמיד יש הזדמנות לבחור שיטות חלופיות.



התקנה והגדרת מנהלי התקנים
כדי שציוד משרדי יעבוד, תצטרך להתקין תוכנה למערכת ההפעלה. אם המדיה האופטית עם מנהל ההתקן מצויה בקופסה עם המדפסת, הדבר מפשט את תהליך ההגדרה. יש להכניס את הדיסק לכונן ולהמתין להפעלה אוטומטית. אם שום דבר לא קורה, עליך להפעיל את קובץ ההפעלה באופן ידני.
כדי לעשות זאת, עליך לפתוח את "המחשב שלי" וללחוץ פעמיים על סמל הכונן האופטי. ייפתח תפריט שבו תצטרך למצוא קובץ עם הכינוי Setup exe, Autorun exe או Install exe. פתחו אותו בלחצן הימני של העכבר - בחרו בשורה "התקן" ובצעו את ההוראות הנוספות של ה"אשף". זמן ההתקנה הוא 1-2 דקות.
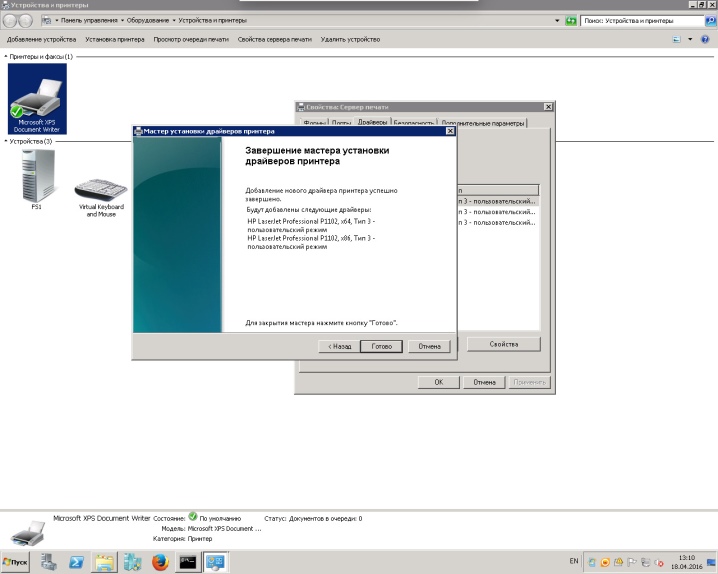
דגמי מדפסות מסוימים אינם מגיעים עם תקליטורי מנהל ההתקן הנדרשים, והמשתמשים צריכים לחפש את התוכנה בעצמם. ניתן לעשות זאת באחת מכמה דרכים.
- השתמש באפליקציה מיוחדת. המפורסם והחינמי ביותר הוא Driver Booster. התוכנית תמצא באופן עצמאי את מנהל ההתקן הדרוש, תוריד ותתקין.
- חפש באופן ידני. יש כאן שתי אפשרויות. הזינו את שם המדפסת בשורת הכתובת, היכנסו לאתר היצרן והורידו את התוכנה בחלק המתאים. ותוכלו להוריד אותו גם דרך פאנל "מנהל ההתקנים", אבל זה במקרה ש-Windows מזהה את התקן ההדפסה.
- עדכן את המערכת. עבור ללוח הבקרה, עבור אל Windows Update והפעל את Check for Updates.
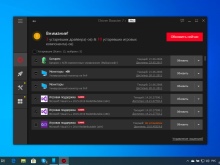
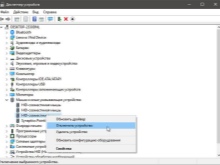
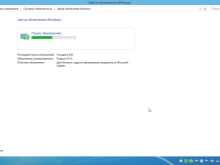
השיטה האחרונה עשויה לעבוד אם מותקנת מדפסת פופולרית. בכל שאר המקרים, מומלץ לנסות את השיטות שתוארו לעיל.
אם התוכנה שהורדת תואמת לחלוטין את מערכת ההפעלה וההתקן ההיקפי, תהליך ההתקנה יוצג בפינה השמאלית התחתונה לאחר הפעלת מנהל ההתקן. בסיום, יש להפעיל מחדש את המחשב הנייד. אתה לא צריך לנקוט בצעדים נוספים.

איך אני מגדיר הדפסה?
זוהי אחת הנקודות האחרונות להגדרה הראשונית של המדפסת, ואתה צריך לפנות לשלב הסופי רק כאשר אתה בטוח שההתקן ההיקפי מחובר כראוי, ומנהלי ההתקן הדרושים נטענים למערכת.
לשינוי פרמטרי "ברירת מחדל" במכונת ההדפסה, פתחו את "לוח הבקרה", "התקנים ומדפסות", בחרו את שם הציוד המשרדי ולחצו על כפתור "העדפות הדפסה". פעולה זו תפתח תיבת דו-שיח עם רשימה גדולה של פונקציות, שבה תוכל להתאים כל אפשרות.
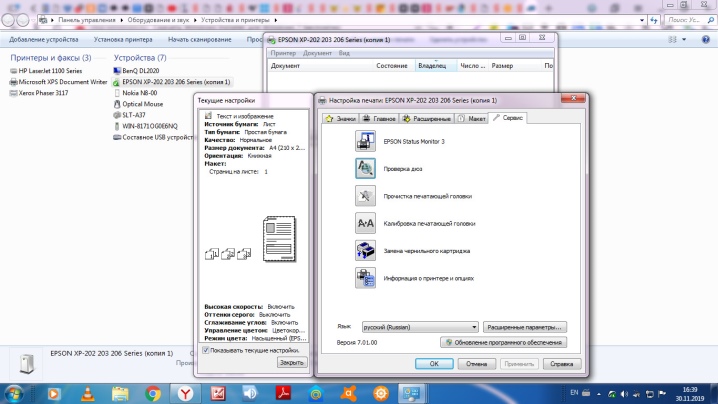
לדוגמה, משתמש יכול לשנות או לבחור לפני הדפסת מסמך:
- גודל נייר;
- מספר עותקים;
- חיסכון בטונר, דיו;
- מגוון עמודים;
- מבחר של עמודים זוגיים ואי-זוגיים;
- הדפס לקובץ ועוד.
הודות להגדרות גמישות, ניתן להתאים אישית את המדפסת כך שתתאים לסדרי העדיפויות שלך.
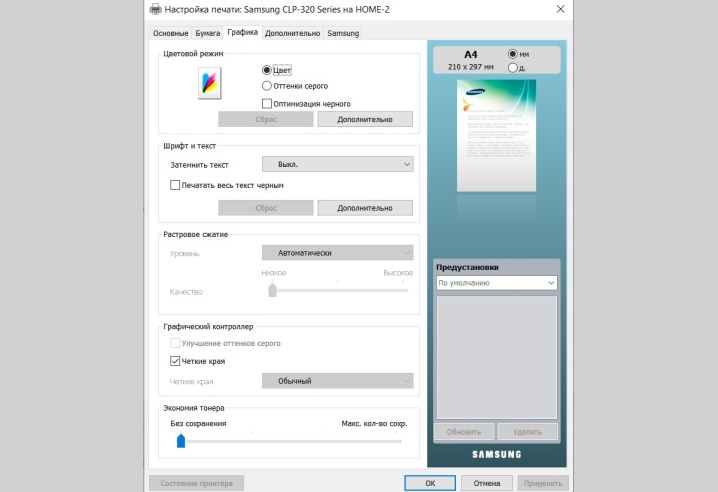
בעיות אפשריות
בעת חיבור מכשיר היקפי למחשב או לפטופ, בעיות יכולות להתעורר לא רק למשתמשים לא מנוסים.
לעתים קרובות מתמודדים עם קשיים על ידי איוש עובדי משרד שעבדו עם המדפסת במשך יותר משנה.
לכן, הגיוני לזהות מספר מצבים קשים ולדבר על פתרונות.
- המחשב או הנייד לא רואים את הציוד המשרדי. כאן אתה צריך לבדוק את חיבור כבל ה-USB. במידת האפשר, השתמש בחוט אחר הידוע כאפשרי לשירות. חבר אותו ליציאה אחרת של המחשב.
- המחשב הנייד אינו מזהה את הציוד ההיקפי. הבעיה העיקרית טמונה ככל הנראה בחוסר נהג. עליך להתקין את התוכנה ולהפעיל מחדש את המחשב.
- המדפסת לא מתחברת. בדוק אם הכבל הנכון נבחר. זה קורה לעתים קרובות כאשר מכשיר ההדפסה נרכש מהידיים.
- המחשב הנייד אינו מזהה את המדפסת. השיטה הכפויה תעזור כאן כשתצטרך להשתמש בעזרה של "אשף החיבור". עליך לעבור ל"לוח הבקרה", לבחור "התקנים ומדפסות", ללחוץ על הכרטיסייה "הוסף התקן". המחשב ימצא את המכשיר בעצמו.
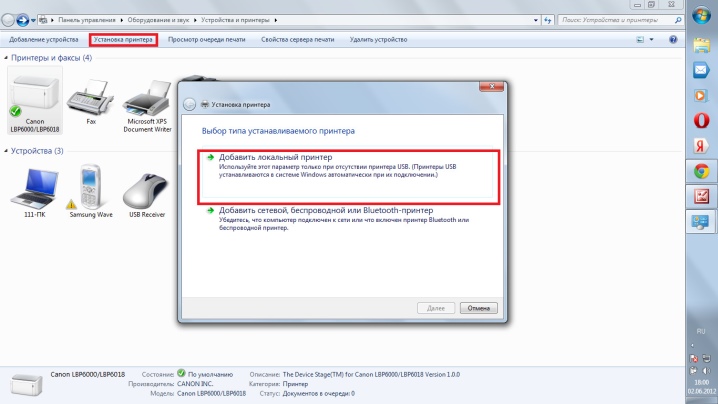
אם ההמלצות המתוארות לעיל לא עזרו, יהיה עליך לפנות למרכז השירות.
כל משתמש יכול לחבר את המדפסת למחשב, לפטופ ללא כל סיוע. העיקר הוא לקרוא בעיון את ההוראות המסופקות עם מכשיר ההדפסה. וגם לדעת איזו מערכת הפעלה מותקנת במחשב.זה לא יהיה מיותר להכין מראש כבל USB, כונן אופטי עם דרייבר או חבילת תוכנה מוכנה שהורדה מהאתר הרשמי.
לאחר שהכל מוכן, תהליך ההתאמה בין המדפסת למחשב שלך צריך להיות פשוט.
כיצד לחבר את המדפסת למחשב נייד באמצעות כבל USB, ראה להלן.













התגובה נשלחה בהצלחה.