הכל על מדפסות Wi-Fi

המדפסת הפכה מזמן לאחת התכונות החיוניות, שבלעדיה קשה לנהל את הפעילות של כל ארגון, חשבונאות, מבנה ממשלתי. גם תלמיד בית ספר או תלמיד ישמח לקבל בבית מכשיר שיקל מאוד על תהליך הלמידה.
סוגי המדפסות הם דגמים עם Wi-Fi, המאפשרים להדפיס את המידע הדרוש באופן אלחוטי. בואו ננסה להבין את התכונות של המכשיר ולשקול איזה דגם עדיף לבחור.



מוזרויות
למדפסות הזרקת דיו ולייזר ומדפסות MFP יש כבר זמן רב ביקוש גבוה, מכיוון שלכל אחת מהטכנולוגיות הללו יש יתרונות משלה, בולטים במיוחד לאחר התפשטות מערכת אספקת הדיו הרציפה והמחסניות הניתנות למילוי, בהתאמה. המשמשות בדרך כלל להדפסת תמונות, מדפסות הזרקת דיו מייצרות תמונות באיכות גבוהה עם שכפול צבע מעולה ורזולוציה גבוהה. והלייזר האנלוגי משמש להדפסת כמות גדולה של תיעוד, טקסטים ולפעמים קבצי צבע.


אבל לאחרונה, שתי קטגוריות המכשירים חוות שיא עניין חדש בשל העובדה שקיבלו תמיכה ב-Wi-Fi. מספיק לחבר מדפסת אלחוטית כזו לרשת, וניתן להעביר אליה מסמכים מהמחשב, גם אם הוא לא בקרבת מקום. זה מבטל את החשש שהכבל המצורף יגמר או שמישהו יתפוס את החוטים ויגרום נזק למכשיר. ועוד יתרון הוא שניתן לחבר מדפסת או MFP עם תמיכה ב-Wi-Fi לכל מכשיר שיש לו מתאם Wi-Fi.
היצרנים מייצרים כעת מספר רב של דגמים להדפסה עם מודול Wi-Fi, כך שתוכלו למצוא אפשרות מתאימה לבית, שתתבדל במחיר נמוך, כמו גם בצבע קומפקטי או שחור-לבן מדפסת למשרד או למוסד אחר.



דגמים פופולריים
לא יהיה מיותר לעשות דירוג קטן של הדגמים המעניינים ביותר של מדפסות עם Wi-Fi הקיימים כיום בשוק והן הפתרון הטוב ביותר מבחינת מחיר ואיכות.
הדגם הראשון שראוי לתשומת לב המשתמשים - אח HL-1212WR... מדפסת שחור-לבן זו תהווה פתרון מצוין עבור הבית או המשרד שלך. העיצוב שלו יפה, הוא קומפקטי וניתן להתקנה בקלות בכל מקום. היתרון הבלתי מעורער של דגם זה יהיה נוכחות של מתאם Wi-Fi לחיבור לרשת אלחוטית.
הביצועים שלו הם 20 עמודים ב-60 שניות.
תכונה נוספת היא שהוא יכול להדפיס על כל סוג של נייר, כמו גם על סוגים שונים של תוויות, סרטים או קרטון. הוא שייך לקטגוריית התקציב, מה שהופך אותו לנגיש עבור רבים.


דגם המדפסת הבא שוחרר על ידי HP ונקרא DeskJet Ink Advantage Ultra 4729 F5S66A... MFP זה כולל מודול Wi-Fi ועובד עם טכנולוגיות הדפסה וירטואליות כגון Apple AirPrint ו-Google Cloud Print. המכשיר עובד מצוין עם טלפונים ניידים וטאבלטים אנדרואיד או iOS. אם אנחנו מדברים על המדפסת עצמה, אז כאן זה הזרקת דיו.
MFP זה יכול להתמודד בקלות עם ניירת במשרד או בבית. אפשר להכין 20 גיליונות שחור ולבן או 16 דפי A4 צבע בדקה. בנוסף, יש ראש ברזולוציה גבוהה. זה מאפשר להדפיס תמונות ללא גבולות.
על פי ביקורות משתמשים, HP DeskJet Ink Advantage Ultra 4729 F5S66A מדפיס תמונות טוב מאוד.


אפשרות מעניינת נוספת היא MFP מבית Epson בשם Expression Home XP-425... זה מושלם עבור כל משרד או שימוש ביתי. היתרונות העיקריים של הדגם הם העלות הנמוכה שלו ופונקציונליות רחבה למדי. יש כאן תצוגת גביש נוזלי. יצוין כי Expression Home XP-425 מתאפיין במהירות הדפסה טובה יחד עם איכותו הגבוהה - מסמכים ותמונות באיכות ובניגודיות גבוהה.
ישנה גם אפשרות לחבר את המדפסת למחשב או למכשיר נייד באמצעות Wi-Fi, מה שמאפשר להגדיל משמעותית את הניידות שלה. הדגם מצויד בראש מיוחד, המאפשר הדפסה ללא גבולות. יתרונות נוספים כוללים תאימות עם סוגים שונים של נייר צילום ונייר משרדי.
אם נדבר על החסרונות של Expression Home XP-425, נציין את היעדר מסך מגע, יכולת חיבור כבל, מהירות הדפסה לא גבוהה במיוחד - כ-7 עמודים ב-60 שניות. אבל העלות של דגם זה היא מהנמוכות בשוק.


דגם נוסף שראוי לתשומת לב הוא HP Deskjet 2540... MFP זה שייך לקטגוריית התקציב. הגוף שלו עשוי מפלסטיק בעל חוזק גבוה בעיצוב קלאסי. גובה המכשיר מעט גדול מזה של אנלוגים, אבל יש מגש נייר שמתקפל מלמעלה.
לדגם זה יש גם תמיכה בחיבור Wi-Fi. אתה יכול להדפיס לא רק דרך המחשב, אלא גם לשלוח אליו קובץ בקלות דרך האינטרנט. זה אפשרי הודות לתמיכה של שירותי AirPrint ו-HP Eprint. כאן ניתן להדפיס על סוגי מדיה שונים, והפורמט המרבי יהיה גיליון A4.


איך לבחור?
אם אנחנו מדברים על איך לבחור מדפסת אלחוטית עם Wi-Fi, אז בוא נגיד מיד שאין מכשירים גרועים, אבל יש בחירה שנעשתה בצורה לא נכונה. על מנת שהמכשיר הנרכש יעמוד בדרישות הבעלים ככל האפשר, יש לשים לב לנקודות הבאות לפני רכישתו:
- עומס עיצוב ומהירות הדפסה;
- היכולת להדפיס קבצים ללא גבולות;
- נוכחות של סורק;
- משאב תפעול המכשיר.

עכשיו בואו נדבר ביתר פירוט על כל רגע. אתה צריך להחליט אם אתה צריך מדפסת, או שאתה צריך לסרוק מסמכים מעת לעת, תוך דיגיטציה שלהם. אם זה האחרון, עדיף לרכוש MFP, שבו, בנוסף למדפסת, יש גם סורק.
לגבי האפשרות של הדפסה ללא גבולות, אז לא כל דגמי המדפסות יכולים לעשות דבר כזה. אם אתה קונה ציוד כזה כדי, למשל, להדפיס תוכניות עסקיות, מאמרי בית ספר, שיכילו גרפיקה צבעונית ודיאגרמות, אז השדות קבילים. אבל אם המדפסת שלך תעבוד רק להדפסת חומרי צילום, אז עדיף לחפש דגם עם הדפסה ללא שוליים, כדי שבהמשך לא תצטרך לבצע חיתוך.


בואו נדבר על עומס העיצוב ומהירות ההדפסה. צריך להבין את זה למדפסת, כמו לכל טכניקה, יש משאב מסוים של עבודה בחודש ומהירות הנפקת גיליונות מודפסים בפורמטים שונים. לבית או למשרד, אתה יכול לקנות את הדגם הפשוט ביותר. אבל אם אנחנו מדברים על מכשיר לסטודיו לצילום, שבו חשובות המהירות והאיכות, אז לא מומלץ לקנות מכשירים איטיים מדי.
אם כבר מדברים על המשאב של הראש להדפסה, נניח שמספר יצרנים, במיוחד אלו המייצרים מדפסות זולות, מתקינים רכיבים כאלה שיש להם משאב קטן של עבודה. כלומר, למשל, המכשיר יכול להדפיס כמה אלפי עותקים בתחנת מילוי אחת, בעוד המשאב של ראש ההדפסה הוא 10,000 גיליונות. ואתה יכול להזמין חלק חדש מספק לא רשמי או במרכז שירות.
וגם זה לא יהיה מיותר לברר על המשאב של המדפסת עצמה, וזה חשוב.


מדריך למשתמש
בואו להבין איך לחבר את המדפסת ל-Wi-Fi.כדי ליצור זיווג אלחוטי, יש צורך בנתב המאפשר ליצור נקודות גישה אלחוטיות - או מצויד ביציאת USB לחיבור פיזי, או עם מתאם Wi-Fi בנתב עצמו.
ראשית, עליך לחבר את המדפסת, ולאחר מכן ההגדרה כבר הסתיימה. אנחנו מוסיפים את זה ישנן מספר אפשרויות לחיבור מדפסת כזו:
- חיבור ציוד נוסף, הכולל התקנת שרת עם גישה פתוחה;
- חיבור המכשיר לרשת Wi-Fi באמצעות מחשב באמצעות כבל;
- חיבור לנתב Wi-Fi.


אם כבר יש לנו מכשיר עם Wi-Fi מובנה, אז כדי להתחיל, אנחנו צריכים ליצור רשת אלחוטית. יהיו שתי אפשרויות חיבור:
- דרך רשת מקומית;
- דרך נתב.
אם אתה צריך להדפיס ממחשב נייד דרך רשת Wi-Fi, אז אלגוריתם הפעולות יכלול מספר שלבים.
- אנו מחברים את ה-MFP למחשב הנייד.
- אנו פותחים גישה למשתמשים אחרים. לשם כך, עליך למצוא את המכשיר בתפריט "מדפסות ופקסים" ובכרטיסייה "מאפיינים" - "גישה", לסמן את התיבה "משותף" וללחוץ על "החל".
- כעת במחשב תצטרכו למצוא MFP שממנו יודפסו מסמכים. כדי לעשות זאת, פתח את הפריט "מדפסות ופקסים", שם עליך למצוא את הפריט "הוסף מדפסת רשת". מצא את המדפסת שלנו ולחץ על כפתור "אישור". המכשיר זמין כעת במחשב נייד.
נוסיף ששיטה זו מתאימה לטלפון. כולל לדגמים במערכת אנדרואיד או לאייפון.
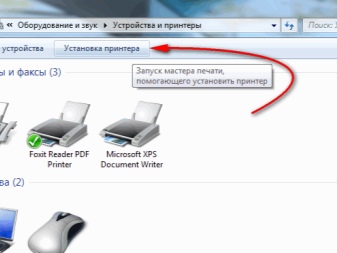
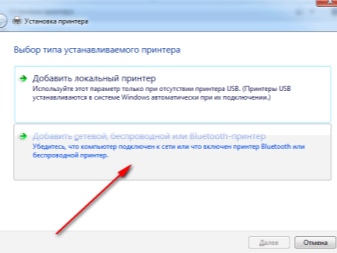
אם תחליט להדפיס דרך נתב Wi-Fi, עליך להחליט על שיטת החיבור. ישנן שיטות קוויות ואלחוטיות. אם למכשיר אין מודול Wi-Fi, נדרש חיבור USB קווי. כדי להדפיס במקרה זה, חבר את המכשירים זה לזה והגדר את המערכת לפי האלגוריתם הבא:
- פתח את הגדרות הנתב על ידי הזנת 192.168.0.1 בשורת הדפדפן - המספרים עשויים להיות שונים מעט, והם יופיעו בהוראות לנתב;
- בחלון שמופיע, הזן את הסיסמה והכניסה, אותם ניתן למצוא בגב הנתב;
- אנו מוצאים את הפריט "חיבורי רשת", היכן המדפסת צריכה להיות, ולאחר מכן אנו מחברים אותם, ותוכל להדפיס.
אם המכשיר כבר מצויד במודול Wi-Fi, אז לא אמורות להיות בעיות חיבור. כדי להגדיר את המכשיר, הפעל את המודול, ובתוך מספר דקות המכשירים ימצאו זה את זה בעצמם. המשתמש יצטרך להזין רק שם משתמש וסיסמה כדי שההגדרה תתבצע במצב אוטומטי.
חשוב להוסיף כאן שהמחשב אליו מחוברת מדפסת הרשת חייב להיות מופעל כל הזמן לצורך גישה מתמדת להדפסה. אחרת, אם המחשב אינו פועל, לא תתאפשר הדפסה.

אפשרות חיבור נוספת היא להגדיר שיתוף הדפסה. שיטה זו מאפשרת לכל משתמשי הרשת להדפיס. זה נוח, כי אין צורך להגדיר את החיבור של כל מכשיר. לפני התחלת התצורה, עליך לוודא שהרשת פועלת ללא בעיות, ושכל התקני הרשת גלויים בסעיף "שכונת רשת". כמו כן, עליך לוודא שהמדפסת פועלת כהלכה וכי מנהלי ההתקן העדכניים ביותר מותקנים.
ניתן להגדיר הדפסה באופן הבא:
- בסעיף "לוח בקרה" אנו מוצאים את הפריט "מדפסות ופקסים";
- בחר את הפריט "מאפיינים" ברשימה שהופיעה;
- בחר "משותף" בכרטיסייה "גישה";
- כעת בפריט "אבטחה", בחר "הדפס לכל המשתמשים".
לפיכך, כל המשתמשים ברשת יכולים להשתמש במדפסת כדי להדפיס.

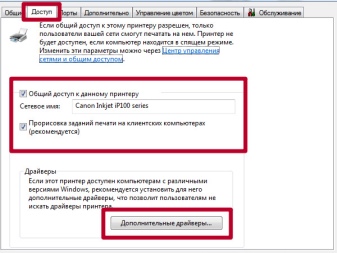
מדפסות Wi-Fi הן פתרון מצוין לאנשים שמעריכים פשטות וניידות. מכשיר כזה יקל על הדפסת הקבצים הדרושים בכל מקום שיש גישה לאינטרנט אלחוטי.
למידע על אופן חיבור המדפסת לרשת Wi-Fi, ראה את הסרטון הבא.













התגובה נשלחה בהצלחה.