כיצד אוכל להתקין מדפסת במחשב ללא דיסק התקנה?

כיום, קשה לדמיין את חייך ללא טכנולוגיה, בעזרתה מפשטים סוגי עבודה רבים. לדוגמה, מחשב ומדפסת החליפו מזמן כתבי יד והם עוזרים הכרחיים בעבודתו של כל אדם מודרני. כדי ששני המכשירים הללו יעבדו היטב, יש צורך ליצור קשר נכון ביניהם. לשם כך, למדפסת, ככלל, יש בערכה דיסק התקנה מיוחד, שבאמצעותו ניתן לבצע הגדרה מהירה, ולאחר מכן ניתן לשלוט במכשיר ההדפסה מהמחשב. אבל מה אם אין לך דיסק כזה בהישג יד? האם אוכל להתקין מדפסת במחשב בלעדיה? בואו ננסה לענות על שאלות אלו.
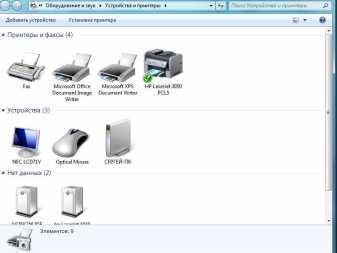
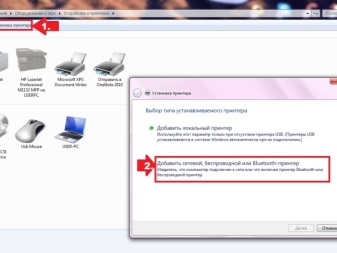
תכונות התקנה
כדי ששני מכשירים יעבדו יחד, דרושים דרייברים מיוחדים כדי להבטיח את התקשורת ביניהם. ניתן להתקין אותם במחשב באמצעות תקליטור מיוחד, אשר כלול לרוב עם התקן הדפסה. שיטה זו היא המהירה והקלה ביותר, מכיוון שכל האלמנטים הדרושים להתקנה נמצאים בהישג יד.
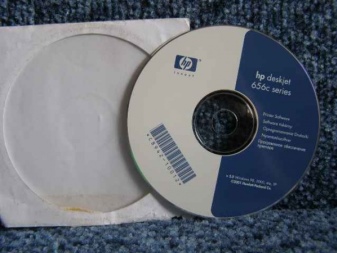
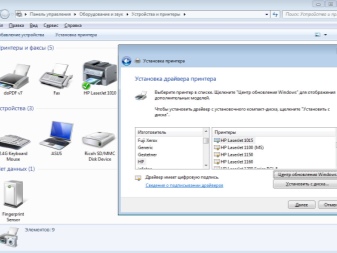
אתה רק צריך להכניס את הדיסק ולפעול לפי ההוראות המפורטות.
הכל מאוד ברור כאן. אבל איך מתקינים מדפסת במחשב ללא דיסק התקנה?
במקרה זה, עליך לבחור אחת משתי אפשרויות התקנה אפשריות:
- הגדרת תקשורת בין שני מכשירים באמצעות כבל USB ופונקציות מובנות של מערכת ההפעלה;
- טעינת תוכנות מיוחדות.

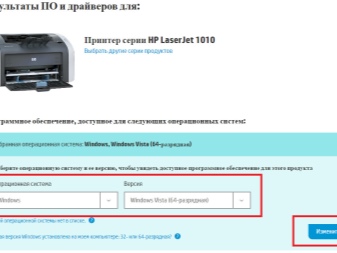
השיטה הראשונה תאפשר התקנת מנהלי ההתקנים העיקריים בעתיד הקרוב.
בעזרתם, הדפסה וסריקה של מסמכים תהיה זמינה. למרבה הצער, במקרה זה לא יהיה הולם לדבר על הגדרת מסמכים לפני הדפסה, בחירת צבעים ופונקציות מתקדמות אחרות, שכן נוכחותם של מנהלי התקנים בסיסיים לא תאפשר לבצע מניפולציות מסוג זה.
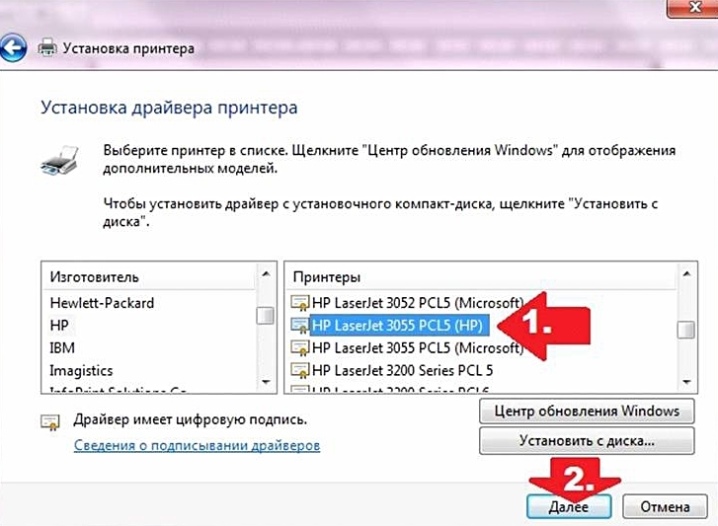
השיטה השנייה גוזלת זמן, אך במהלך התקנה זו יתקבלו דרייברים מעודכנים שיפתחו את כל מגוון האפשרויות הקשורות לתפעול מכשיר ההדפסה.
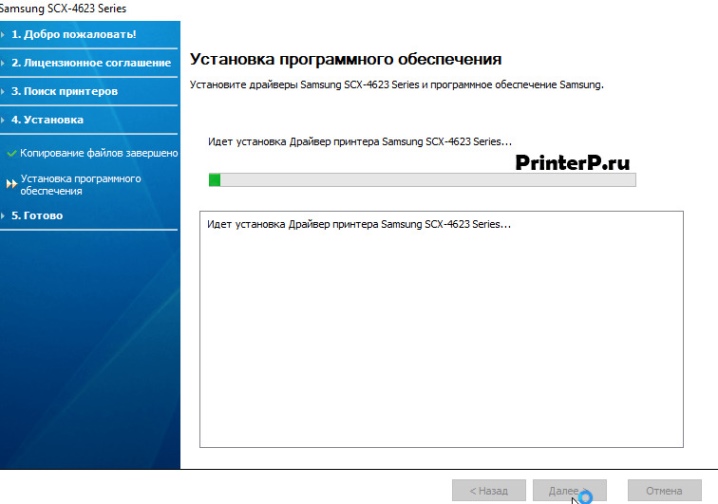
הדרכים
הבה נשקול בפירוט כל אחת מהדרכים לחבר מדפסת למחשב ללא דיסק.
התקנה באמצעות כבל USB ופונקציות מובנות של Windows 8, Windows 10. לאחר בחירת שיטה זו לפתרון הבעיה, יש צורך לבצע רצף מסוים של פעולות.
- חבר את כבל ה-USB למחשב. בדרך כלל, במחשב נייד, יציאת ה-USB ממוקמת בצד, במחשב, בגב או בחזית המארז.
- לחץ על לחצן ההפעלה בלוח הבקרה של המדפסת והמתן עד שהתקן ההדפסה יהיה מוכן לפעולה. לרוב, לאחר ההפעלה, מופיע במחשב אוטומטית חלון להתקנת מכשיר נוסף. אם זה מופיע, אתה רק צריך לעקוב אחר ההוראות שיוצגו על המסך. אם זה לא קיים, עליך להמשיך לשלב הבא.
- במחשב, פתח את לוח הבקרה על ידי לחיצה על כפתור "התחל".
- מצא את הכרטיסייה "מדפסות וסורקים" ולחץ עליה עם העכבר.
- הוסף מדפסת וסורק על ידי לחיצה על הכרטיסייה המתאימה.
- בחר את שם המדפסת שלך בחלון שנפתח ולחץ עליה. מופיע אשף הוספת מדפסת. (במידה והמדפסת הנדרשת לא נמצאת ברשימת המכשירים, עליך ללחוץ על הסמל "המדפסת הנדרשת אינה ברשימה", ולאחר מכן לבחור באפשרות החיפוש ולפעול לפי ההוראות שעל המסך.)
- בצע את ההתקנה בהתאם להוראות המופיעות על מסך הצג. לאחר השלמת שלבים אלה, תוכל להשתמש במכשיר ההדפסה.


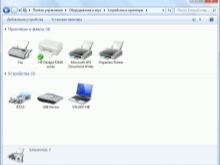
התקנת מדפסת באמצעות כבל USB ב-Mac OS X. הבה נשקול את ההליך עבור זיווג כזה.
- קבע אם המדפסת תואמת ל-Mac OS X. למרבה הצער, לא כל המדפסות יכולות לעבוד עם מערכת הפעלה זו. כדי לא לבצע פעולות מיותרות, ראשית כדאי לברר איזה דגם יש למדפסת המחוברת, והאם היא מתאימה למערכת זו.
- בדוק אם יש מתאם USB (במידת הצורך). לרוב מחשבי ה-Mac המודרניים אין מחברי USB סטנדרטיים. במקום זאת, אתה יכול למצוא USB-C. במקרה זה, נדרש מתאם USB ל-USB-C כדי לחבר את הכבל למחשב.
- חבר את כבל ה-USB למחשב שלך. (אם יש לך מתאם, חבר אותו תחילה ליציאת ה-USB-C, ולאחר מכן חבר את הכבל למתאם.)
- לחץ על לחצן ההפעלה במדפסת.
- לחץ על הכרטיסייה "התקן" כאשר תתבקש לעשות זאת. Mac OS X מזהה את המדפסת באופן אוטומטי וקובע אם עליך להגדיר אותה. אם ההגדרה מעולם לא בוצעה, בקשת התקנה תופיע על המסך.
- בצע את המרשמים הרצופים של ההוראות. לאחר הפעולות שבוצעו, המדפסת תהיה מוכנה לשימוש.
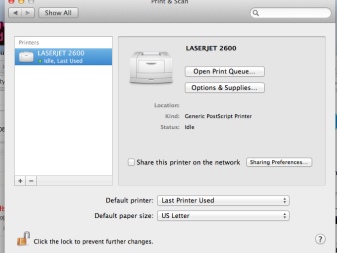
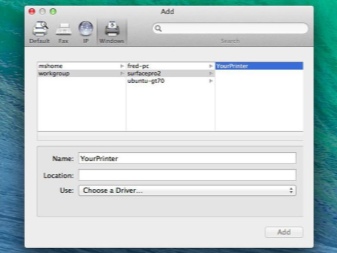
הורדת התוכנה כרוכה במספר שלבים.
- יש ללמוד היטב את הוראות ההתקנה של המדפסת על מנת למצוא ולהוריד את התוכנה המתאימה למכשיר ההדפסה.
- עבור לאתר הרשמי של יצרן המדפסת.
- פתח את הכרטיסייה "מדפסות". לרוב, הוא ממוקם בחלק העליון של הדף. אתה יכול גם להשתמש בסרגל החיפוש ולהזין את דגם המדפסת שלך על ידי דילוג על השלב הבא.
- בחר את דגם המדפסת המחוברת למחשב.
- מצא את קישור ההורדה. זה נקרא "תוכנה". או כנסו לקישור הישיר - "הורדת תוכנה".
- הורד את התוכנה בלחיצה כפולה על הקישור. התחל את תהליך הורדת קובץ ההתקנה.
- המתן עד שתהליך ההורדה למחשב יסתיים. כאשר תתבקש, יהיה עליך לציין את התיקיה הרצויה כדי לשמור את הקובץ שהורדת.
- פרק את הארכיון שהורדת עם קובץ ההתקנה. במחשב Windows, לחץ פעמיים על תיקיית הארכיון, וכאשר תתבקש, בחר בתיקייה ו"חלץ כאן". ב-Mac OS X, לחיצה כפולה על ארכיון תפתח אותו.
- לחץ פעמיים כדי לפתוח את קובץ ההתקנה. ב-Windows, התיקיה נפתחת על ידי לחיצה על קובץ ה-EXE, וב-Mac OS X, על ידי לחיצה על קובץ DMG.
- בצע את כל המרשמים וההוראות המופיעים על מסך הצג.
- חבר את המדפסת למחשב והתחיל לעבוד איתה.
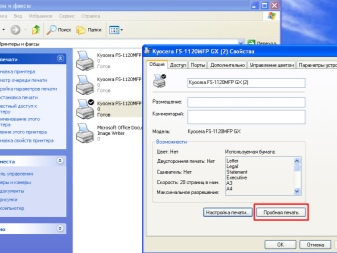
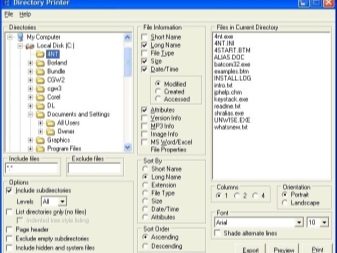
המלצות
ישנן מספר קווים מנחים מועילים שיעזרו לענות על שאלות שעולות בעת התקנת המדפסת במחשב.
- אם כבל USB לא צורף למדפסת, עליך לרכוש אותו בכל חנות לחומרי בניין. כדי למצוא את הכבל הנכון, הזן "כבל USB עבור (דגם מדפסת)" בתיבת החיפוש. אם למדפסת שלך אין כבל USB, עליך להתקין את התוכנה באופן ידני.
- היו מוכנים לעובדה שחלק מהיצרנים שולחים דיסקי דרייברים בתשלום. מידע מפורט על כך ניתן לקבל באתר היצרן.
- יש להוריד ולהתקין את תוכנת המדפסת מאתרים מהימנים בלבד.

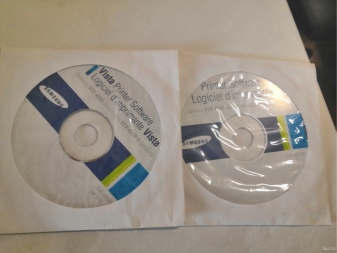
כיצד להתקין את המדפסת במחשב ללא דיסק, ראה להלן.













התגובה נשלחה בהצלחה.