בחירה וחיבור של מתאם Wi-Fi לממיר דיגיטלי

בבסיסו, מתאם Wi-Fi הוא כרטיס רשת סגור במארז פלסטיק של כונן הבזק. לדגמים מודרניים יש גם אנטנה שמשפרת את העברת האות. להשוואה עם הכונן יש גם רציונל משלה, שכן יציאת החיבור היא USB. הרדיוס של המתאמים עשוי להיות שונה, אך יש להבין שכרטיס הרשת של המחשב והכרטיס המובנה במתאם הם שני מכשירים שונים מבחינת הספק שלהם. כרטיס רשת מחשב יכול לשדר אות בטווח צר מאוד, בעוד שמתאמים וחלק מהדגמים המודרניים שלהם יכולים לכסות כמה קילומטרים ברציפות.


תכונות ומטרה
אם אנחנו מדברים על מתאם Wi-Fi עבור ממיר דיגיטלי, המשימה העיקרית שלו תהיה ספציפית לספק את האינטרנט לטלוויזיה. זה נדרש עבור אותם דגמים שאין להם כרטיס רשת מובנה. למתאם זה מספר תכונות מעניינות.
- בתהליך, עצם השידור האלחוטי של המידע בתוך הרשת המקומית מסופק על ידי סט שלם של פרוטוקולים, שבזכותם, באמצעות טלוויזיה חכמה, ניתן אפילו להזרים בזמן אמת מבלי לאבד את איכות האות.
- עבור טכנולוגיות אפל, פרוטוקולים מיוחדים מסופקים להזרמה מהירה ואמינה יותר. זאת בשל העובדה כי התכנות לקח בחשבון את התכונות הטכניות הייחודיות של יצרן זה.
הציוד משתפר כל הזמן, והטכנולוגיות צועדות קדימה. המהירות והאיכות של האות גדלות ומשתפרות, אבל המהות נשארת בערך זהה.
מתאם הוא מכשיר שמפענח ומשדר אות דיגיטלי המספק גישה לאינטרנט אלחוטי.


תכונות עיקריות
קודם כל, כדאי לשים לב לפרוטוקולי התקשורת האלחוטית הסטנדרטיים שדרכם עובדים מתאמים מודרניים. רשימה זו כוללת:
- 802.11א;
- 802.11ב;
- 802.11 גרם;
- 802.11n;
- 802.11ac.
שתי הנקודות האחרונות עדיפות, שכן הן הוכיחו את מהימנותן לאורך זמן. 802.11n קיים מאז 2009, ו-802.11ac קיים מאז 2014. התקנים האחרים ברשימה מקובלים כעת כמיושנים, אך עדיין משמשים לתאימות המכשירים היעילה ביותר. הפרמטר הבא שהמשתמשים שמים לב אליו הוא מהירות החיבור לאינטרנט. זה תלוי בפרוטוקול המשמש ובמספר האנטנות עבור דגם מתאם מסוים.


אבל יש לזכור שבכל מסמך טכני זה לא רק על מהירות "טהורה". במהלך הפעולה, המתאם מבלה זמן בשידור וקבלת מידע, כולל פרוטוקולי שירות. לכן המהירות המצוינת במסמכים של כל מתאם, במציאות, תהיה כמחצית מהמהירות המוצהרת. בנוסף, מספר המכשירים והמכשולים הפיזיים כמו קירות או מכשירי חשמל ביתיים בנתיב לאות משפיעים אף הם על המהירות. לכן, עדיף להתקין את המתאם שבו המשתמש מתכנן לעבוד עם מחשב נייד או להתחבר לטלפון מהאינטרנט.
המאפיין הבא בתורו הוא תדירות. רוב המכשירים כיום פועלים בפסי 2.4 או 5 גיגה-הרץ. בהתאם לכך, ככל שהתדירות גבוהה יותר, כך ערוצי תקשורת אפשריים רבים יותר.אבל בקנייה תצטרכו לקחת בחשבון שמכשירים בעלי תדירות גבוהה יעלו קצת יותר מהסטנדרטים.
אבל זה לא אומר שכל המכשירים האחרים גרועים. התדר הגבוה ביותר נותן מקום להפרעות אות.

מכיוון שישנם ערוצים רבים להעברת נתונים הפעם, ההפרעה תינתן על ידי מכשולים פיזיים בצורת קירות ורהיטים. על ידי התחשבות במיקום המתאם מראש, ניתן לפתור את הבעיה בקלות וביעילות. כל הפרמטרים הללו חשובים מאוד, מכיוון שאם מכשירים שונים ברשת המקומית פועלים באותם פרוטוקולים ובאותה תדירות, קצב חילופי הנתונים ביניהם יהיה גבוה בהרבה מאשר במקרה הרגיל, ואיבודי המהירות הפיזיים יהפכו להרבה פחות .

הניואנס הבא הוא הממשקים לחיבור המתאם למכשיר. באופן כללי, ניתן לחלק אותם לשני סוגים עיקריים:
- חיצוני;
- פנימי או מוטבע, בשפה מקצועית יותר.
ישנם מספר ממשקים חיצוניים, הפשוט והמפורסם שבהם הוא יציאת ה-USB. בעזרתו, מודמי פלאש וכוננים מחוברים בדרך כלל. כיום משתמשים ביציאות 2.0 ו-3.0, העדיפה האחרונה, מכיוון שהיא מעבירה נתונים מהר יותר. Ethernet (RJ45) או זוג מעוות הוא הרבה פחות נפוץ היום ממה שהיה פעם.
משמש בדרך כלל לחיבור המתאם למחשב מארח לפני קביעת התצורה להעברת נתונים אלחוטית.
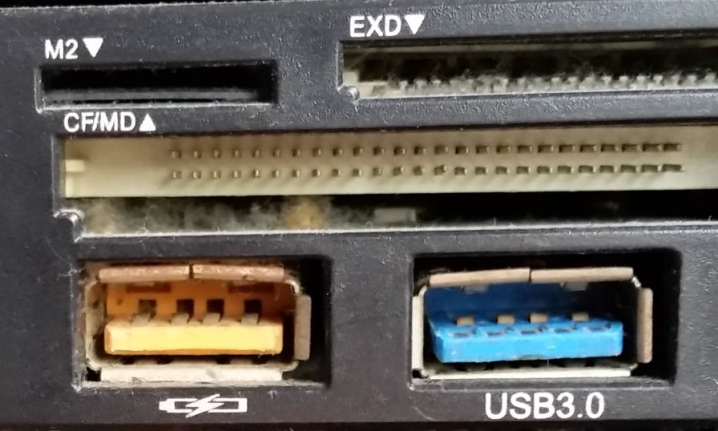
ישנם גם מספר סוגי חיבורים מובנים, בדרך כלל אנו מדברים על ממשקים המשולבים בלוח האם. כדוגמה, נוכל לציין את הדברים הבאים.
- ממשק PCI בשימוש בכל סוגי לוחות האם עם פרוטוקול סטנדרטי מאז 2009.
- ממשק PCI-E תומך בסוגים הרביעי והחמישי של פרוטוקולים, הוא מוכנס למחבר מיוחד בלוח האם.
- מיני PCI-E משמש לחיבור המתאם ללוח האם של המחשב הנייד. התצורה הסטנדרטית עבור רוב הדגמים המודרניים, אם כי לא בשימוש לעתים קרובות מאוד.
- שימש בעבר לחיבור התקנים היקפיים למחשב או לפטופ ממשק PCMCIA... אבל היום, בדרך כלל משתמשים בשיטות חיבור חיצוניות במקום.

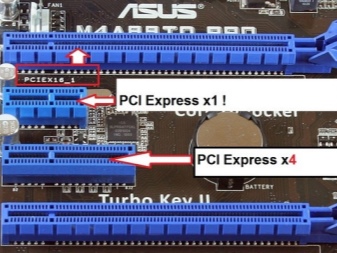
המאפיין הטכני החשוב הבא הוא כוח. מטבע הדברים, הכלל "כמה שיותר יותר טוב" עובד כאן, אבל לא כדאי להתמקד רק בכוח. בנוסף, המהירות מושפעת מסוג ומספר האנטנות המשמשות את המכשיר. דגמים בעלות נמוכה יותר משתמשים בדרך כלל באנטנה פנימית, אך הרווח נשאר נמוך מאוד, כך שזו האפשרות הסטנדרטית אך הפחות מועדפת.
אנטנה חיצונית בהקשר זה יעילה יותר מבחינת העברת אותות, אך יש להבין שהיא אינה מעצימה אותה, אלא פועלת כמחזר כיוון. זה מפחית את הבעיה של קליטת רדיו לקויה והפרעות פיזיות. עדיף להשתמש באנטנה חיצונית ניתנת להסרה שניתן להזיז לכל מקום בדירה ולהעביר את האות בצורה זו.
למען האמת, בפתרונות מודרניים זו האפשרות העדיפה ביותר על פני קניית מתאם יקר או כמה בניסיון לשפר את איכות התקשורת.

סקירת דגם
בצורה של כרטיס רשת חיצוני, מתאם ה-Wi-Fi יכול להיות שונה. מה שעובד עבור ממיר לא חייב בהכרח להפיץ את האינטרנט ביעילות בכל הבית. דגמי מתאם מודרניים מצוידים לא רק בממשק USB, אלא גם באספקת חשמל מובנית. יש גם הרבה יצרני מתאמים, והם מציעים ציוד שונה ללקוחותיהם.
לדוגמה, Lumax מציעה שורה מלאה של מתאמי טלוויזיה מסוג USB 2.0. מספיקה אנטנת טלוויזיה פנימית כדי להעביר את האות בטווח של 10 או 15 מטרים ממיקומה של נקודת הגישה.מתאים למהירות אינטרנט רגילה ומשתמש בשני פרוטוקולי הצפנה דיגיטליים למניעת פריצה.


מבין המתאמים המובנים, כדאי לשים לב לכרטיסי רשת TP-LINK עם שתי אנטנות חיצוניות. כמו כן, הוא תומך בהגנה על הצפנה דו-מפלסית מפני פריצה, והחיבור מתבצע באמצעות ממשק PCI. האפשרות החזקה ביותר מכל האמור לעיל יכולה להיחשב ככרטיס רשת Wi-Fi מובנה Intel 8265AC 2.4 / 5G 1733Mbps, התומך לא רק בהפצת האינטרנט, אלא גם בממשק ה-Bluetooth של גרסה 5.0.
רמה גבוהה של מהירות מניחה תקשורת בלתי פוסקת בכל שעה ביום.


איך לבחור?
כאשר קונים מתאם רשת, ישנם מספר מאפיינים שעליכם לשים לב אליהם, תוך התחשבות במחיר וביצרן.
- תואם למכשירים אחרים.
- תקן פרוטוקול.
- התדר בשימוש.
- כוח משדר.
- הצפנה.
- טווח.


אם אנחנו מדברים על שני המאפיינים האחרונים, אז ההצפנה מספקת הגנה אמינה מפני פריצה מבחוץ. לשם כך, נעשה שימוש בפרוטוקולי WAP ו-WAP2. הטווח, לעומת זאת, מבטיח העברת אות על פני מרחק מסוים במטרים, אך יש לקחת בחשבון שהטווח בחדר והטווח בשטח הפתוח הם שני הבדלים נוספים. לחדר מתאים טווח של עד 5 מטר כולל. תוך שימת לב למפרט הטכני, קל לבחור במהירות ובצורה נכונה את המתאם המתאים לביתכם.
כדאי להגדיר ולחבר לפי הוראות היצרן, כדי לא לטעות.

חיבור
על מנת לחבר את ה-Wi-Fi למחשב, במרכז הרשת והשיתוף לאחר התקנת הדרייבר והפעלה מחדש של המחשב, עליך להפעיל את המתאם באמצעות לחצן העכבר הימני, ולאחר מכן להזין את סיסמת ההצפנה מהרשת. שם הרשת והסיסמה שלה, יחד עם כל המידע הטכני והפרוטוקולים, מצוינים בחוזה של הספק. לאחר הזנת הסיסמה, החיבור יתחיל באופן אוטומטי.
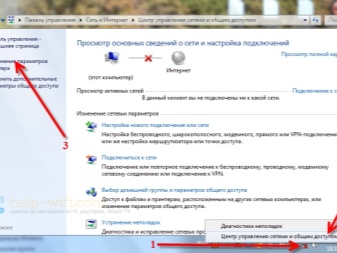
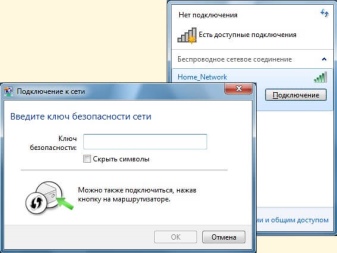
איך להציב?
לפני חיבור Wi-Fi, כדי לא להתמודד עם הבעיה שהמחשב לא רואה את המתאם, כדאי להגדיר מראש את הציוד. במילים אחרות, עליך להתקין מנהלי התקנים ותוכנה במחשב או במחשב הנייד שלך. לרוב, בעת רכישת מתאם, מסופק למשתמש גם תקליטון עם כל הדרוש. אבל אם זה לא המקרה או שהמחבר הנדרש חסר במחשב, עליך להוריד את מנהל ההתקן הנדרש מהאתר הרשמי של היצרן.
לפעמים כלי עזר נוספים מותקנים כדי להגדיר את המתאם, ולאחר מכן המחשב מופעל מחדש, בתצורה ראשונית זו ניתן להשלים.
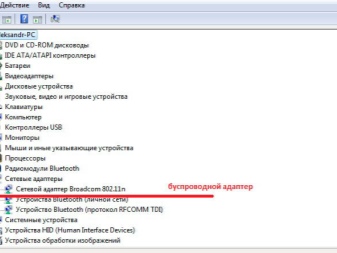
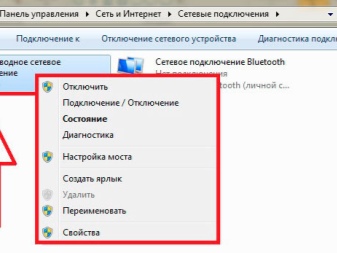
השלב הבא הוא לעבור לקטע "מרכז רשת ושיתוף". לשם כך, הדרך הקלה ביותר היא ללחוץ לחיצה ימנית על סמל הרשת האלחוטית ולעבור לקטע הרצוי. במרכז הבקרה עצמו, עליך לעבור למאפיינים של מתאם הרשת אם אין למחשב רכיבים, פרוטוקולים וכתובת ה-IP הנדרשת שצוינה. ניתן לעיין בהסכם עם הספק או לברר בשירות התמיכה. עדיף להשתמש בפרוטוקול TCPIPv4. אבל בדרך כלל הכתובת מונפקת אוטומטית.
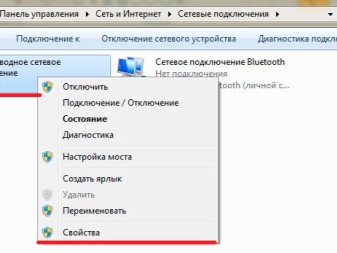
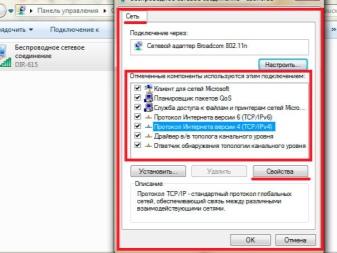
ראה להלן כיצד להגדיר את המתאם.













התגובה נשלחה בהצלחה.