מדוע אין צליל בטלוויזיה כאשר היא מחוברת באמצעות כבל HDMI וכיצד לתקן זאת?
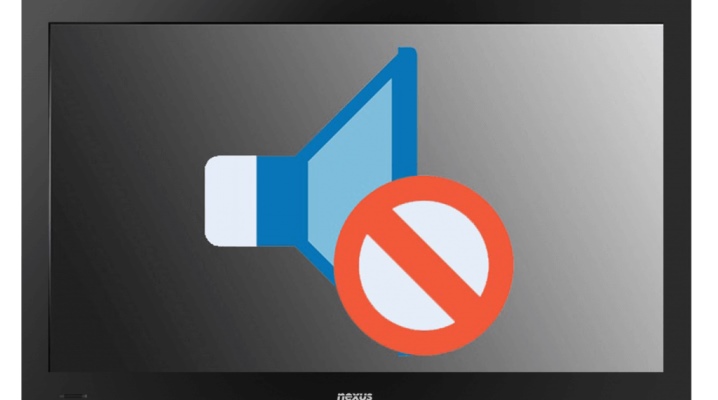
בשנים האחרונות, הטלוויזיה כבר מזמן הפסיקה למלא אך ורק את מטרתה הישירה. כיום, דגמים חדשים של מכשירים אלו הם גם מסכים, אך בעלי אלכסון גדול משמעותית מדגמים שיוצרו במיוחד עבור מחשבים. מסיבה זו, בימינו, לעתים קרובות מאוד מחשבים, טאבלטים וציוד אחר מחוברים באמצעות מחבר ה-HDMI והכבל המתאים לטלוויזיה, המאפשר להוציא אליה את התמונה והסאונד. אבל זה קורה שאו שאין צליל בכלל בחיבור, או שהוא נעלם עם הזמן. בואו ננסה להבין למה זה קורה ואיך לתקן את זה.

סיבות אפשריות
ראשית, בואו ננסה להבין מדוע הצליל נעלם או מדוע הוא פשוט לא מועבר דרך סוג הכבל שצוין. אז הסיבה הראשונה לכך שהסאונד לא עובר לטלוויזיה עשויה להיות מוסתרת בעובדה מצב השתקה מופעל בטלוויזיה באמצעות מקש השתקה... לחלופין, ניתן להגדיר את עוצמת הקול למינימום ביותר. הבעיה נפתרת לרוב בפשטות רבה. דרך אגב, לא יהיה מיותר לראות כמה יציאות HDMI יש לטלוויזיה.

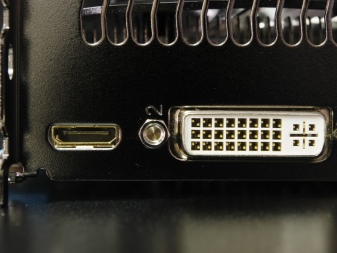
אם זה לא לבד, אז אתה יכול לחבר את החוט למחבר אחר מסוג זה.
סיבה נוספת היא הזנת סאונד למכשיר אחר לגמרי.... בעיה זו אופיינית למחשבים המריצים את מערכת ההפעלה Windows. לכן, למערכת הפעלה זו יש מאפיין אחד - בעת ביצוע שינויים בהגדרות מסוימות, התקנת עדכונים, חיבור ציוד ופעולות אחרות, ייתכן שהמכשיר שאליו מסופק הצליל ייבחר בצורה שגויה. כלומר, אם יש למחשב מספר מכשירים שיכולים להשמיע סאונד, אז מערכת ההפעלה יכולה לבחור במכשיר הלא נכון כ"נכון". כלומר, אולי יתברר שיש סאונד ברמקולים של המחשב, אבל לא ניתן להוציא אותו לטלוויזיה.
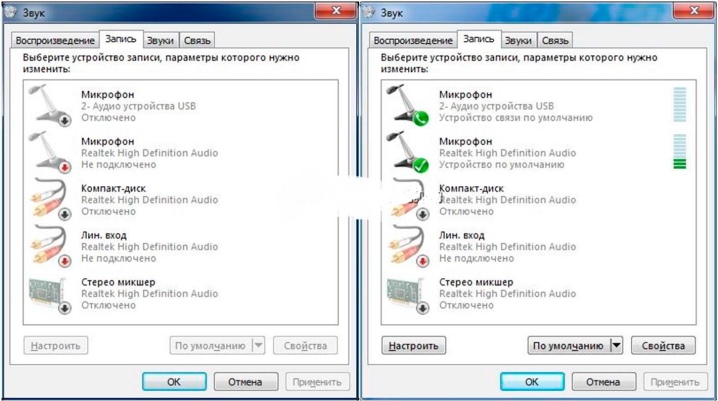
הבעיה השלישית הנפוצה שגורמת לטלוויזיה לא להשמיע צליל כשהיא מחוברת דרך HDMI היא החוסר הנפוץ ביותר במנהל ההתקן הדרוש לכרטיס המסך. ליתר דיוק, אנחנו מדברים על הרכיב שאחראי על פלט הסאונד דרך מחבר ה-HDMI. לחלופין, ניתן להתקין אותו, אך לא לעדכן אותו לגרסה החדשה ביותר, וזו הסיבה שהוא אינו פועל כראוי. יחד עם זאת, לעתים קרובות קורה שהמשתמש התקין את הדרייבר הנדרש, אך לא סמן את התיבה על הרכיב הדרוש במהלך ההתקנה, וזו הסיבה שהדרייבר הותקן פשוט בלעדיו.
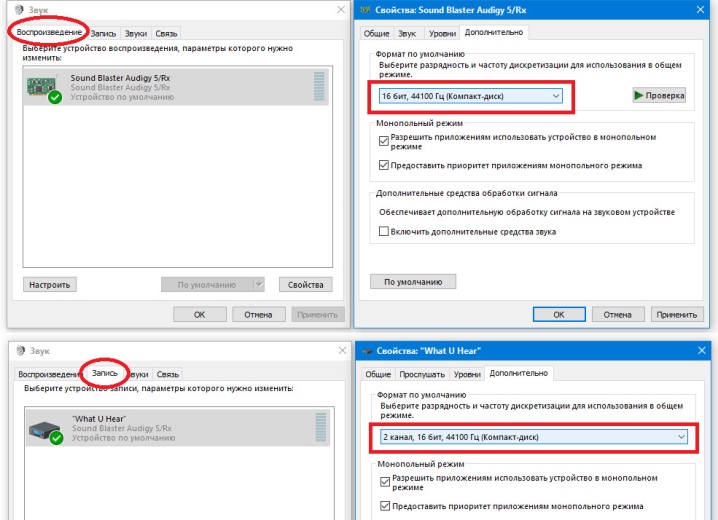
עוד בעיה נפוצה למדי היא זו אתה רק צריך להגדיר את הסאונד במרכז הבקרה ישירות על ידי הנהג, שאחראי על פלט הקול לטלוויזיה... העובדה היא שלעתים קרובות מנהלי התקנים מסוג זה מכילים מרכזי בקרה משלהם, שבהם יש הגדרות שונות לשימוש עם ציוד שמע ווידאו מחובר.
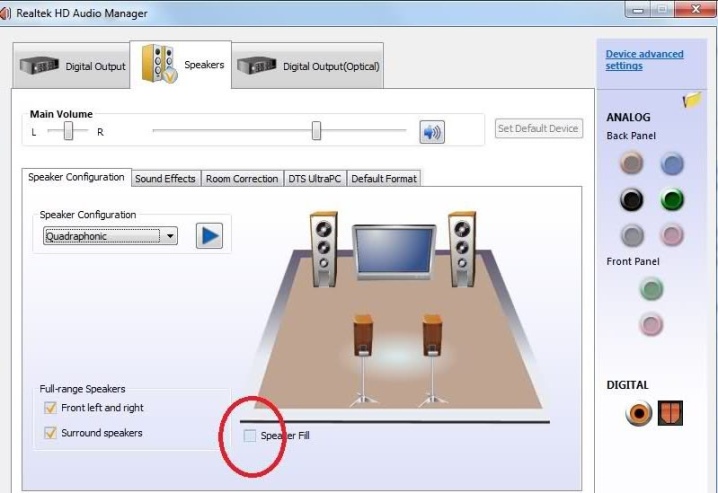
ובכן, זה גם קורה משתמשים פשוט מבלבלים בין HDMI עם אחרים ומתחברים דרך VGA או DVI... כבלים מסוג זה אינם מאפשרים העברת סאונד לטלוויזיה, מה שמסביר בקלות שהיא אינה משחזרת אותו.לחלופין, החיבור יכול להתבצע באמצעות HDMI, אך באמצעות מתאמים בסטנדרטים שצוינו, שגם אינם מעבירים קול. זה קורה שהכבל פשוט לא מזוהה. הסיבה שזה לא עובד כנראה נזק פיזי.


בדיקת רמות הווליום בטלוויזיה ובמחשב
עכשיו בואו ננסה להבין איך לבדוק את הרמות ולהתאים את רמות הווליום הרצויות או אפילו להפעיל את הסאונד אם הוא כבוי.... ראשית, בוא נעשה את זה במחשב. כדי לעשות זאת, פתח את הפאנל עם רמות עוצמת הקול. אתה יכול לעשות זאת על ידי לחיצה על סמל הרמקול משמאל לתאריך והשעה בצד ימין של שורת המשימות. אם הצליל הוא במינימום, עליך להגביר את עוצמת הקול באמצעות המחוון לרמה נוחה.
כעת עליך ללחוץ על סמל הסאונד עם הכפתור הימני ולבחור ב-"Volume Mixer".

יופיע חלון חדש שבו תוכל להפעיל את עוצמת הקול הרצויה לטלוויזיה ולתוכנית הפועלת. אם אתה לא משתמש במחשב אישי, אלא במחשב נייד, אז שם אתה יכול גם להגביר את עוצמת הקול בחומרה. כדי לעשות זאת, עליך ללחוץ על מקש Fn עם אחד מכפתורי המקלדת, אשר מציג את סמל הרמקול. הם שונים עבור יצרנים שונים. חלון עם רמה ייפתח בחלק השמאלי העליון של התצוגה, אותו ניתן להעביר גבוה יותר על ידי לחיצה על צירוף המקשים שצוין פעם אחת.

חוץ מזה, בדוק את הסאונד בטלוויזיה... לשם כך, ניתן להפעיל כל ערוץ וללחוץ על כפתור הגברת עוצמת הקול בשלט הרחוק. ודא שהטלוויזיה אינה במצב שקט כלשהו. אם זרם השמע קיים, המכשיר פועל כהלכה. אם לא, אז כדאי לפנות לשיפוצניק. אם, מסיבה כלשהי, השלט רחוק לא בהישג יד, אז אתה יכול להשתמש בכפתורי הגברת עוצמת הקול בגב או בחזית הטלוויזיה, בהתאם לדגם.
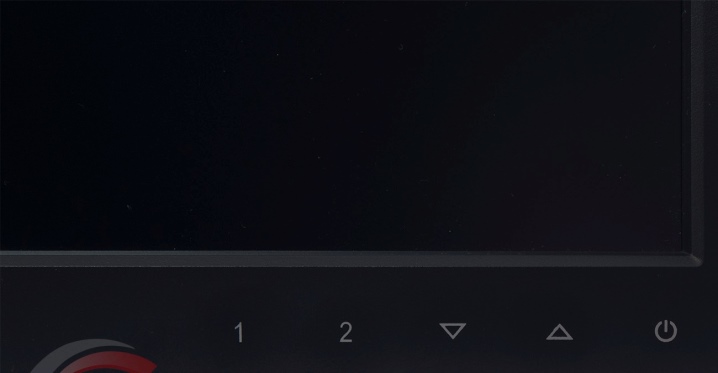
בחירת מכשיר ההשמעה הנכון
כפי שתואר לעיל, זה קורה הסיבה לחוסר הסאונד כאשר המחשב מחובר HDMI לטלוויזיה היא בחירה לא נכונה של מקור ההשמעה על ידי המחשב... כפי שכבר הוזכר, מערכת ההפעלה Windows מבצעת את זיהוי התקן ההשמעה בעצמה לאחר החיבור. והבחירה האוטומטית לא תמיד נכונה, וזו הסיבה שיש להגדיר אותה מחדש באופן ידני. כדי לבחור את התקן ההשמעה הנכון באופן ידני, עליך לבצע את הפעולות הבאות:
- כדי לפתוח במהירות את חלון "התקני השמעה", העבר את העכבר על סמל עוצמת הקול ולחץ עליו באמצעות לחצן העכבר הימני - אתה יכול לראות מספר פריטים, אתה אמור למצוא "מכשירי השמעה" על ידי לחיצה עליהם עם לחצן העכבר השמאלי;
- כעת אתה אמור למצוא את הפריט עם שם הטלוויזיה;
- עליך ללחוץ על כפתור "השתמש כברירת מחדל";
- מחכה ל"החל" כדי לשמור את בחירתך.
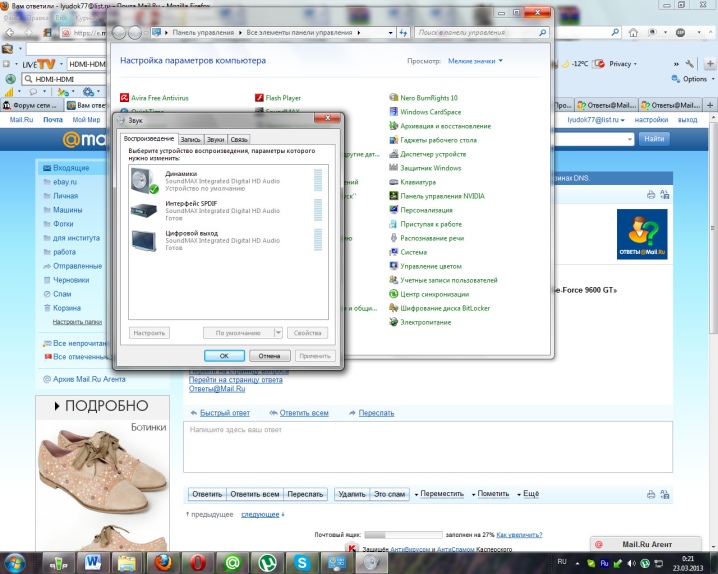
אם אינך רואה את הפריט עם שם הטלוויזיה, עליך ללחוץ על חלל ריק עם לחצן העכבר הימני, שם תצטרך למצוא את הפריט "הצג מכשירים מנותקים". אם יש טלוויזיה ביניהם, אז אתה צריך למצוא אותה ולבצע את השלבים לעיל. ציין זאת אלגוריתם כוונון זה מתאים גם ל-Windows 7, 8 ו-10.



התקנת דרייברים
כפי שצוין לעיל, בעיות בנהגים יכולות להיות סיבה נוספת לבעיה, אשר מכוסה במאמר זה. ראשית, עליך להבין כיצד לקבוע באופן כללי את העובדה שהבעיה נעוצה בדיוק בנהגים.
בעיות איתם יצוינו על ידי קריאה או סימני שאלה לצד סמלי המכשיר במנהל ההתקנים.
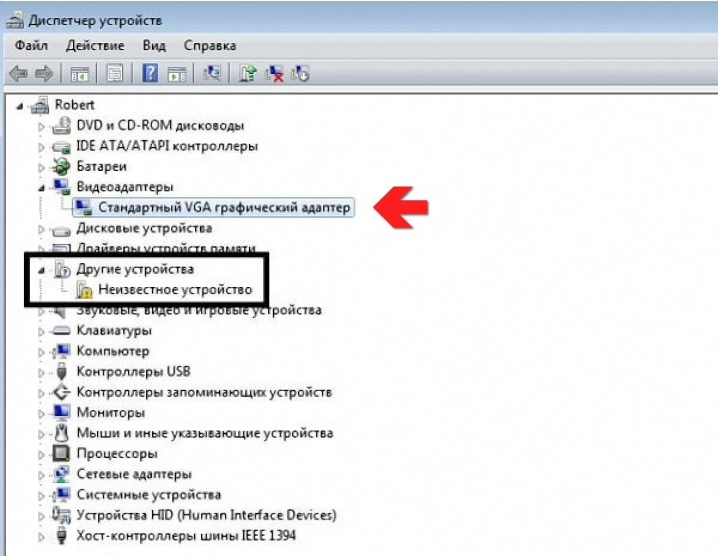
אם יש סימן שאלה זה אומר שהדרייבר לא מותקן בכלל ואם יש סימן קריאה זה אומר שיש דרייבר אבל הוא לא עובד כמו שצריך. לדוגמה, זה יכול להינזק על ידי וירוסים.בנוסף, סימן קריאה עשוי להצביע על הצורך לעדכן את מנהל ההתקן. בכל מקרה, אם יש לך בעיות עם הדרייברים, עליך להמשיך להתקנתם. בואו ננסה לשקול כיצד לעשות זאת ב-Windows 7 ו-Windows 10.
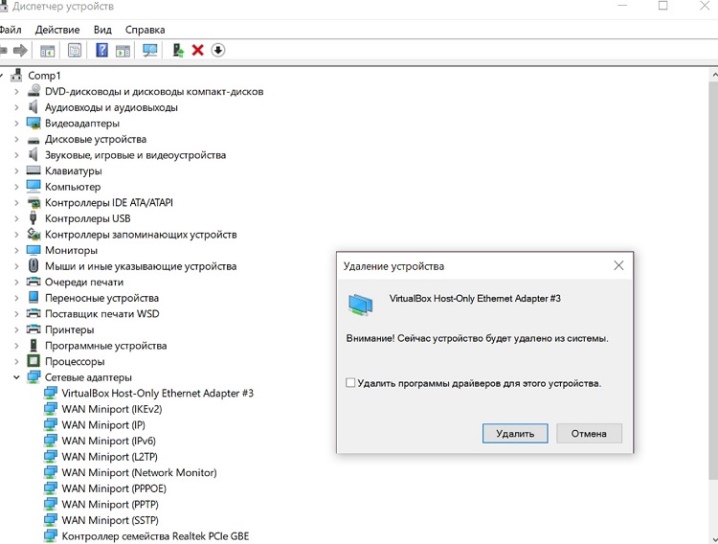
עבור Windows 7
אז אם אתה צריך להוריד ולהתקין מנהלי התקנים ב-Windows 7, אז עליך לבצע את הפעולות הבאות:
- ראשית, עליך לעבור לאתר הרשמי של יצרן כרטיס המסך;
- לאחר מכן, בטפסים המתאימים, עליך לבחור את סוג, סדרה ומשפחת המכשיר בתפריט המתאים;
- כעת בחלון חדש יהיה צורך לציין איזו מערכת הפעלה נמצאת במחשב, כמו גם באיזו שפה המתקין צריך להיות;
- לאחר מכן, יופיע באתר קישור לחבילת מנהל ההתקן העדכנית ביותר עבור כרטיס המסך שלך, אותו יהיה צורך להוריד על ידי לחיצה על המקש המתאים על המסך;
- לאחר טעינת מנהל ההתקן, עליך להיכנס לתיקיית "הורדות", שם תצטרך להפעיל את המתקין;
- כעת עליך לבחור את רכיבי מנהל ההתקן הדרושים שברצונך להתקין, ולאחר מכן ללחוץ על הכפתור המתאים, תצטרך לסמן את התיבה שליד הפריט "מנהל התקן אודיו HD", כי זה הוא שאחראי על העברת הקול באמצעות HDMI;
- כעת נותר לחכות עד להשלמת ההתקנה;
- הפעל מחדש את המחשב האישי ובדוק אם הבעיה נפתרה.
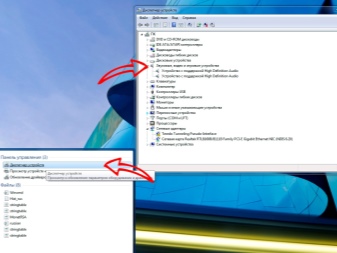

עבור Windows 10
ב-Windows 10, אלגוריתם ההתקנה יהיה כמעט זהה, למעט כמה רגעים, שבגללם אין טעם לחזור עליו שוב. אבל כאן יש צורך לציין מספר ניואנסים שיכולים לבלבל את המשתמש. הראשון הוא שלווינדוס 10 יש מערכת שמורידה או מתקינה אוטומטית את הדרייברים המתאימים ביותר מיד לאחר שהמחשב מתחבר לאינטרנט לאחר התקנתו. בגלל זה, לעתים קרובות מתרחשת בעיה שבה המערכת אינה מציגה בעיות עם מנהל ההתקן, אך היא אינה מותקנת במלואה. כלומר, הדרייבר עצמו יותקן, אך ממשק היצרן לא.
בגלל זה, ניהול מוכשר של הנהג או ההגדרות שלו הוא בלתי אפשרי.
היבט נוסף נוגע לעובדה שלעתים קרובות קורה שכאשר מערכת מתבקשת לעדכן דרייברים, היא תטען כי הדרייבר המותקן הוא האחרון. אבל אתה יכול להיכנס לאתר של היצרן הרשמי ולוודא שזה לא המקרה. לכן אנו ממליצים לך להוריד מנהלי התקנים רק מהאתר הרשמי של היצרן ולבדוק אותו מעת לעת בעצמך עבור גרסאות מנהלי התקן חדשות.
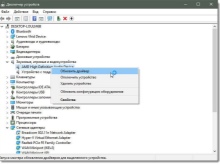
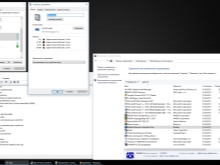
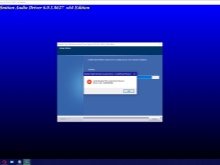
מה אם כל השאר נכשל?
נניח שכל הפעולות לעיל לא הביאו את התוצאה הרצויה, ועדיין, כאשר אתה מחבר מחשב או מחשב נייד באמצעות כבל HDMI, אין צליל בטלוויזיה. ראשית, כדאי לקחת כבל HDMI נוסף ולנסות לחבר את המכשירים אליהם. הבעיה עם כבלים מסוג זה היא לרוב זה יש נזק פיזי במקום כלשהו, אך בשל העובדה שהחוט מוסתר על ידי שכבת הגנה, לא ניתן לאבחן אותו בעין.


אתה יכול גם לנסות לחבר מחשב אחר לטלוויזיה. אם הכל עובד, אז הבעיה היא במחשב - ואתה כבר יכול לחפש את הבעיה במכשיר המסוים הזה. אפשרות נוספת כיצד תוכל להמשיך היא שאם אתה משתמש בכמה מתאמים, ייתכן שאחד מהם פשוט פגום. בדברים כאלה, לא מומלץ להשתמש במתאמים כלל, כי לעתים קרובות הם פשוט לא תומכים באפשרות של העברת קול במקרים הנידונים.


אם יש תוכנה נוספת שנועדה לנהל את המתאם, כדאי שתסתכל מקרוב על ההגדרות שלו... בהחלט ייתכן שהפעולה של המכשיר שצוין פשוט אינה מוגדרת כהלכה. כמו כן, ייתכן שהטלוויזיה עצמה או יציאת ה-HDMI שלה פגומים.לשם כך ניתן לנסות לחבר אליו מכשיר אחר, להחליף את הכבל או לחבר מחשב נייד, מחשב לטלוויזיה אחרת, מה שיאפשר לקבוע בסבירות גבוהה את מקור התקלה.
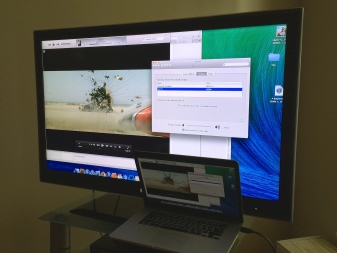

כפי שניתן לראות, ישנם לא מעט מקרים שבהם, כאשר מחוברים באמצעות כבל HDMI, אין צליל בטלוויזיה. אבל עם רצון מסוים וכמה כישורים בתחום העבודה עם מחשב, זה בהחלט אפשרי לתקן בעיה כזו.
ראה להלן מה לעשות אם אודיו HDMI לא עובד.













התגובה נשלחה בהצלחה.