איך אני מחבר טלוויזיה למחשב במקום צג?

אם תחבר למחשב טלוויזיה רגילה במקום צג, תוכל לצפות בסרטים ובתוכניות טלוויזיה האהובות עליך על מסך גדול, מה שמשפר משמעותית את איכות התמונה. החיבור של שני מכשירים אינו גורם לקשיים מיוחדים ומתבצע במספר דרכים ללא מעורבות של מומחה.

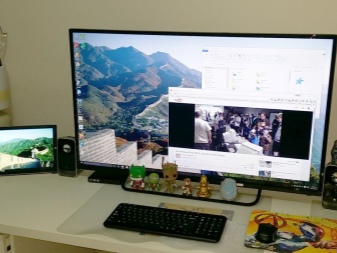
יתרונות וחסרונות
לפני חיבור טלוויזיה למחשב במקום צג, אתה צריך להבין את כל היתרונות והחסרונות של שתי האפשרויות. אובייקטיבית, מסכים הרבה יותר נוחים ממסכים אפילו עם האלכסון הרחב ביותר האפשרי... בטלוויזיות אי אפשר להתאים לא את הגובה ולא את זווית הנטייה, בניגוד למחשבים. סוגר מיוחד מתקן מעט את המצב, אבל עיצוב זה דורש מספיק מקום פנוי, שאולי לא יהיה בחדר. בנוסף, אפילו לטלוויזיה הקטנה ביותר יש משקל רב וממדים יוצאי דופן, כך שפשוט לא יעבוד לשים אותה על שולחן מחשב קומפקטי.
חייב להיות רווח של 50 סנטימטרים ממסך המחשב לאדם העובד., אבל במצב עם מסך טלוויזיה באלכסון של יותר מ-30 אינץ', יש להגדיל את המרחק הזה בגלל חוסר האפשרות לכסות בו זמנית את כל האזור במבט חטוף. כלל זה, שוב, לא תמיד אפשרי בחללים קטנים. אם הטלוויזיה משמשת למשחקים, אז התנועה המתמדת של המבט מנקודה אחת לאחרת מעייפת מאוד את העיניים.


אי אפשר שלא להזכיר את Input Lag - עיכוב בעיבוד האותות המתרחש בעת שימוש בטלוויזיה כצג. זה בולט במיוחד בעת חיבור מחשב ומשחקים מקוונים, ולכן המעריצים שלהם צריכים לשים לב לפרמטר הזה. Input Lag, הנמדד באלפיות שניות, לא יעלה על 40. אגב, זמן התגובה של הפיקסלים בדגמים מודרניים אינו משחק תפקיד מיוחד.
אם מדברים על היתרונות החד משמעיים של הטלוויזיה ביחס למסך המחשב, אז אנחנו מדברים לגבי תמונה טובה יותר... הטלוויזיה מנצחת בהיבטים כמו פלטת צבעים, פונקציונליות, התאמה אישית וקצב רענון. ניתן לחבר את הטלוויזיה בו זמנית הן למחשב והן לאנטנה. המצבים ישתנו על ידי לחיצה על הכפתור תוך מספר שניות.
בנוסף, נוכחותם של רמקולים טובים היא יתרון ברור.


באיזו טלוויזיה לבחור?
כדי לבחור טלוויזיה במקום צג, עליך לוודא שהיא מספקת את איכות התמונה המתאימה ושהתאורה האחורית הזמינה היא LED. מאז לוחות פלזמה מאבדים במהירות את הפופולריות שלהם בגלל חיי השירות הקצרים שלהם, יש לתת עדיפות לצגי LCD. מטריצות גביש נוזלי יספקו רזולוציית מסך גבוהה, אשר, בתורה, תשפר משמעותית את איכות התמונה. בנוסף, לרוב הם מספקים תמיכה ב-FullHD ויש להם תפריט נוח ומובן. צג אלחוטי שיכול להתחבר לרשת באמצעות Wi-Fi הוא בחירה טובה.
אחת האפשרויות המוצלחות ביותר למשחקים היא הדגם סמסונג UE50NU7470U. למרות העובדה שלמסך הגדול למדי יש אלכסון של 49.5 אינץ', תהליך השימוש בו נוח מאוד. המכשיר יכול להתחבר למחשב במספר דרכים, כולל על ידי חיבור Wi-Fi וכבל LAN. טכנולוגיית צבע קריסטל דינמי ורזולוציית 4K מבטיחים תמונות חיות ומפורטות. טלוויזיה כזו שוקלת לא מעט - כ-13 קילוגרם.


אפשרות טובה הן לגיימינג והן לצפייה היא טלוויזיה. טושיבה 32L5780EC. אחראי על איכות התמונה הוא אלכסון של 32 אינץ', כמו גם רזולוציית מסך של 1366 × 768. נוחות החיבור מסופקת על ידי 2 מחברים לכבל HDMI, כמו גם 2 יציאות USB. זווית הצפייה מגיעה ל-178 מעלות, ותאורת LED אחורית ונוריות לד בצדדים אחראיות להיעדר סנוור בקצוות. יתרונות נוספים של הדגם כוללים צליל באיכות גבוהה, חסין ילדים וטיימר שינה.


טֵלֶוִיזִיָה LG 43LK5100PLB בעל אלכסון של 43 אינץ' ורזולוציה של 1920 על 1080. פונקציית Full HD יוצרת אפקט סוחף על המתרחש על המסך. ניתן לחבר את הטלוויזיה בקלות הן ליחידת מערכת המחשב והן לקונסולת משחקים מיוחדת. סאונד איכותי מסופק על ידי מערכת Virtual Surround. יתר על כך, בנוכחות ציפוי מסך מיוחד המגן מפני סנוור.


נשקלת טלוויזיה מתאימה נוספת סמסונג UE40NU7170UXRU, שהאלכסון שלו הוא 49 אינץ'. ניתן לחבר את המסך ליחידת המערכת במספר דרכים, יתרה מכך, למכשיר פונקציית Plug & Play מובנית.
ניתן יהיה לשלוט בטלוויזיה הזו לא רק עם שלט רגיל, אלא אפילו עם סמארטפון.

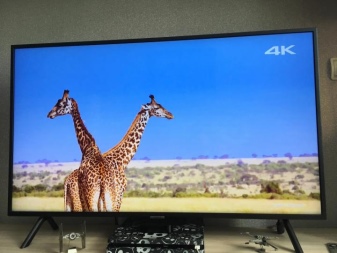
הוראות שלב אחר שלב לחיבור
על מנת להפוך את הטלוויזיה למסך מחשב, כדאי להתחיל ברכישת הדגם האופטימלי. לשימוש תכוף ומגוון עדיף להשתמש בדגם בעל אלכסון בין 26 ל-27 אינץ', כמו גם ברזולוציה בטווח שבין 1920x1080 ל-2560x1440. ישנן מספר דרכים לבצע "טרנספורמציה", הן קוויות והן אלחוטיות. אם יש לך כבל, הטלוויזיה משולבת עם יחידת המערכת באמצעות VGA, DVI או HDMI. השיטה האלחוטית היא ליצור רשת מקומית או חיבור Wi-Fi ישיר. אפשר גם להשתמש במתאמים מיוחדים.
די נפוץ לבחור חיבור באמצעות כבל HDMI, המאפשר ליצור וידאו באיכות גבוהה וסאונד ברור. ליישום שלה, יש צורך שהמחבר המתאים יהיה קיים הן בטלוויזיה והן בכרטיס המסך של המחשב. כאשר התקע הראשון של הכבל מוכנס למחבר המחשב, והשני ליציאת הטלוויזיה, לחץ על לחצן הקלט בשלט הרחוק ולאחר מכן הפעל את HDMI כמקור הראשי. אם הכל נעשה נכון, המסך יהבהב מעט, ואז יופיע עליו שולחן העבודה של המחשב המחובר. במקרה של שגיאות תצוגה, תצטרך להתאים את שולחן העבודה בהתאם.


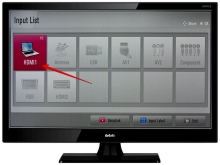
כדי לעשות זאת, פשוט לחץ לחיצה ימנית על כל חלק ריק של שולחן העבודה, המתן עד שהתפריט יופיע ופעל לפי שרשרת "מאפיינים - פרמטרים". לחיצה על כפתור "מתקדם" תאפשר לך לבחור את הרזולוציה הנדרשת - ככלל, נקבע המקסימום. הכרטיסייה "הגדרות מסך" מאפשרת להפוך את מסך הטלוויזיה לראשי ולמסך המחשב נוסף. אם הטלוויזיה לא משדרת צלילים, תצטרך ללחוץ לחיצה ימנית על תמונת הרמקול בסרגל ההתראות... מעבר לתפריט "התקן השמעה", אז תצטרך לבחור את הטלוויזיה שלך ברשימת ההתקנים המחוברים, ואז ללחוץ עליה באמצעות לחצן העכבר הימני ולאשר את "השתמש כברירת מחדל".
חיבור באמצעות VGA ו-DVI "צבעונים" מתבצע על פי תכנית דומה. כדי ליצור חיבור VGA, תזדקק לכבל מתאים. בדרך כלל, הקצה הראשון של הכבל מוכנס למחבר המתאים בכרטיס הגרפי, והשני ליציאה בטלוויזיה. אתה יכול גם להשתמש בכבל DVI-VGA אם יש צורך לחבר בו זמנית צג רגיל וטלוויזיה ליחידת המערכת. נוח יותר לחבר מחשב גדול באמצעות כבל DVI, שיכול לספק שידור באיכות גבוהה.
יש להוסיף כי בנוסף לכבל VGA או DVI, תצטרכו לרכוש כבל שמע מיוחד המצויד בתקע 3.5 סטנדרטי.


לאחר חיבור קצוות הכבל לשקעים המתאימים בטלוויזיה ובמחשב, וחיבור כבל השמע לפלט המסומן "Audio-In", עליך להפעיל את המחשב ואת הטלוויזיה. בתפריט הטלוויזיה, VGA או DVI נבחרים כמקור האות הראשי. ניתן לעשות זאת על ידי לחיצה על לחצן הקלט בשלט הרחוק.
הטלוויזיה, המצוידת במקור במודול Wi-Fi, יכולה אפילו להיות מחוברת לסמארטפון. לכן, הדרך הקלה ביותר היא לחבר גם מחשב אישי וגם את הטלוויזיה עצמה לרשת הביתית באמצעות נתב. אם לטלוויזיה אין מודול מובנה, תידרש רכישה נוספת של מתאם. עם זאת, אתה יכול לסנכרן את שני המכשירים בלעדיו, הודות לטכנולוגיות Intel WiDi ו- Miracast. לחיבור WiDi מוצלח, המחשב חייב להיות בעל מערכת הפעלה ישנה מ-Windows 7 והורדה של תוכנית Intel Wireless Display. דגמים מודרניים, לעומת זאת, נמכרים לרוב עם תמיכת Miracast מובנית.
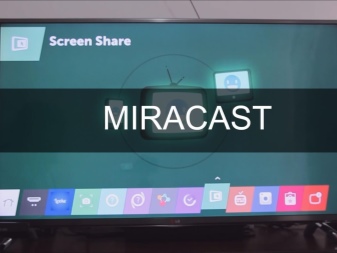

קודם כל, הטכנולוגיה הנדרשת מופעלת בטלוויזיה - WiDi או Miracast. בדרך כלל פונקציה זו מופעלת בתחילה, אך אם לא, אז תצטרך להשתמש בפונקציה "שיקוף מסך". יתר על כן, במקרה של WiDi, תוכנית השירות Intel Wirelles Display מותקנת במחשב. לאחר פתיחתו, עליך להפעיל את הפקודה "צג אלחוטי", המאפשרת לך ליצור חיבור.
במהלך החיבור, התוכנית תדרוש ממך גם לחייג את קוד האבטחה, שיופיע על צג הטלוויזיה. אם אנחנו מדברים על Miracast, אז סרגל הצ'ארמס יצטרך להיות מוצג על שולחן העבודה. במעבר לקטע "התקנים", עליך ללחוץ על "מקרן", ולאחר מכן להתחיל את הפונקציה "הוסף תצוגה אלחוטית".
חיבור המחשב והטלוויזיה דרך רשת מקומית ידרוש תוכנה מיוחדת. קודם כל, המשתמש יצטרך להוריד ולהגדיר את שרת ה-DLNA, דבר שניתן לעשות באמצעות תוכנה מורשית בשם "שרת מדיה ביתי". לאחר התקנת התוכנה, עליך לשנות חלק מההגדרות, ולחבר את הטלוויזיה עצמה ליחידת המערכת באמצעות כבל LAN.
עדיף לכבות את הטלוויזיה לפני שמתחילים בהגדרה.
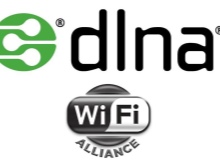


לאחר מכן התוכנה מופעלת במחשב. לאחר פתיחת הקטע "הגדרות", עליך לעבור ללשונית "התקנים", ולאחר מכן להתחיל את החיפוש על ידי לחיצה על הכפתור. לאחר השלמת הסריקה, התוכנית תציג את כל המכשירים הזמינים, מהרשימה שבהם אתה צריך למצוא את הטלוויזיה שלך. לחיצה על שם הדגם שלו תאשר את החיבור לשרת המדיה. לאחר מכן, המשתמש יצטרך לפתוח מחדש את הפריט "הגדרות" ולעבור לקטע "משאבי מדיה".
לחיצה על כפתור "הוסף" ובחירת התיקיות הדרושות בכונן הקשיח תיצור גישה אליהן מצד הטלוויזיה. הדרך הקלה ביותר לעשות זאת היא לבחור את כל הכוננים המקומיים בתיקיית המחשב שלי. כאשר כל הקבצים הנדרשים זמינים לצפייה על מסך הטלוויזיה, ניתן להתחיל בסריקה על ידי לחיצה על כפתור "אישור".
תהליך התצורה מסתיים בפתיחת שרת המדיה, שעבורו יספיק ללחוץ על כפתור "התחל" הממוקם בתפריט הראשי של תוכנית זו.
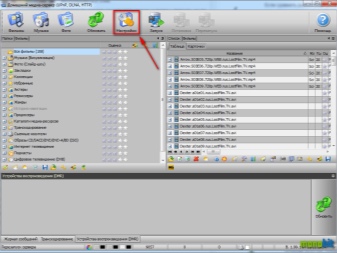
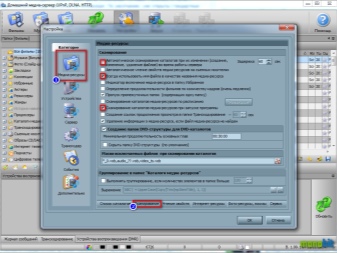
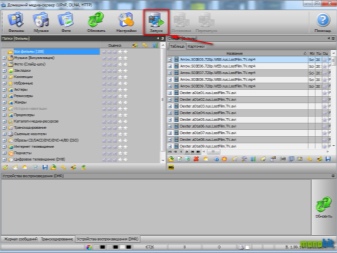
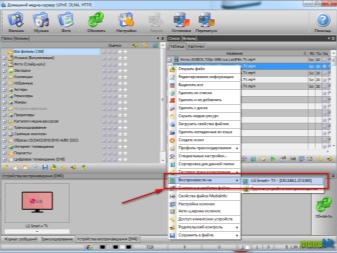
חשוב להוסיף שעדיף לנתק את שני המכשירים לפני חיבור אבטחה.... רק לאחר הכנסת הכבלים ניתן להפעיל את הטלוויזיה ולבחור את מצב החיבור באמצעות כפתור המקור או הקלט. המחבר שנבחר בשלט חייב להתאים למחבר שאליו מחובר החוט. סוג הכבל נקבע לפי אילו מחברים ויציאות ממוקמים בגב המחשב. לאחר קביעה נוספת של סוג המחברים בטלוויזיה, ניתן יהיה להבין איזה סוג של כבל נדרש. סימון אות הקלט בטלוויזיה יאפשר לך להגדיר כהלכה את היחידה הזו.
כדי להתאים את התמונה על מסך הטלוויזיה, אתה יכול לנסות ללחוץ על מקש התצוגה. מקש זה מופעל לעתים קרובות על ידי לחיצה נוספת על מקש Fn.בנוסף, לפעמים חסרה המילה Display עצמה, ובמקום זאת קיימת תמונה מתאימה. ב-Windows 7, לחיצה על Windows + P מעלה את תפריט הפרויקט. סעיף זה מאפשר לך לבחור את מצב התצוגה הנדרש עבור התוכן של שולחן העבודה. בנוסף, בכל גרסה, אתה יכול ללחוץ לחיצה ימנית על אזור ריק בשולחן העבודה ולהעלות את התפריט "רזולוציית מסך" או "מאפיינים".
הקטע Multiple Displays מאפשר לך לבחור איך התמונות ייראו על מסך הטלוויזיה שלך.

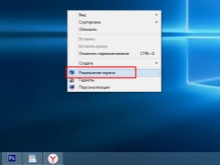
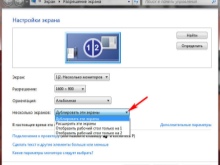
למידע על איך לחבר טלוויזיה למחשב במקום צג, ראה את הסרטון הבא.













התגובה נשלחה בהצלחה.