איך להציג את התמונה מהטלפון לטלוויזיה?
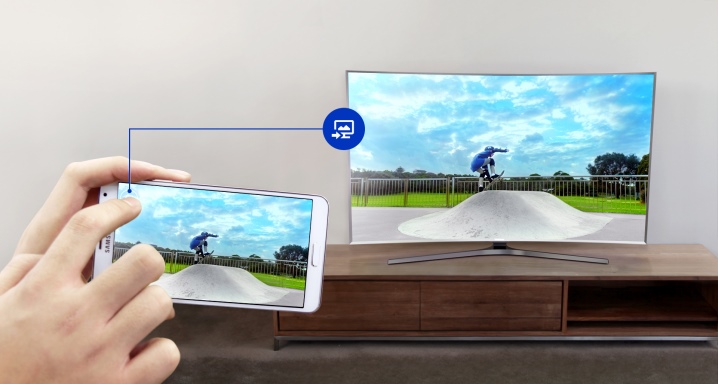
היום לא קשה להציג תמונה מטלפון על מסך טלוויזיה. תכונה שימושית כזו היא הכרחית בעת צפייה באלבום ביתי של תמונות או סרטונים. כדי שתמונה תופיע על המסך, אתה רק צריך לקשר שני מכשירים יחד. ישנן מספר שיטות לעשות זאת. כל משתמש בוחר לעצמו אפשרות נוחה.


מתי יש צורך בזה?
נוח לצפות בתמונות, סרטונים וכל תוכן אחר דרך הטלוויזיה. המסך מאפשר לקבל תמונה גדולה, לראות מה קורה בפירוט. התמונה מהסמארטפון לטלוויזיה מועברת ללא הפרעות ועיכובים, אך רק אם החיבור תקין. ואם אתה משלים את מסך הטלוויזיה עם עכבר ומקלדת אלחוטיים, אז זה יכול להחליף בהצלחה את המחשב שלך.
שיטה זו משמשת למטרות שונות. יש אנשים שמעדיפים לתקשר ברשתות חברתיות ולהציג שיחות וידאו על המסך. אחרים מנצלים את ההזדמנות לשחק במשחק האהוב עליהם, לצפות בסטרימינג, או אפילו לקרוא ספר בפורמט גדול. מאוד נוח לעבוד עם תיעוד גם במצב זה.

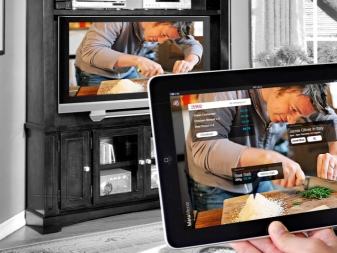
הספציפיות של החיבור תלויה בסוג המכשירים שבהם נעשה שימוש. יש טלפונים שאין להם יציאת HDMI. עדיף להשתמש בו באופן אלחוטי כאן. באופן כללי, ישנם רק שני סוגי חיבור בין הטלפון לטלוויזיה: קווי או אלחוטי.
ללא קשר לאפשרות החיבור, נדרש מינימום מאמץ כדי להציג את התמונה על המסך.


שיטות חיבור קווי
קל לנחש איזה חיבור נקרא קווי, ובמה הוא שונה מהחיבור האלחוטי. בעזרתו קל מאוד להעביר תמונה מהטלפון למסך של טלוויזיה גדולה תוך דקות ספורות.


דרך HDMI
כדי להקרין תמונה בצורה זו, עליך להשתמש ב-HDMI. כיום סוג זה של חיבור נחשב לפופולרי ביותר, מכיוון שיציאה זו קיימת במקרה של רוב הדגמים. הטלפון חייב לכלול מיקרו-HDMI כדי לצפות בתמונות או סרטונים. אם לא, זו לא בעיה. יצרנים מודרניים הגיעו עם מתאם מיוחד המאפשר לך להציג את התמונה באותה איכות כאילו הטלפון החכם היה מחובר ישירות.
בכל חנות אלקטרוניקה, מומחה בהחלט יבחר את המוצר הדרוש. מבחינה ויזואלית, מתאם זה דומה ליציאת USB. בקצה אחד של הכבל נמצא HDMI Type, בצד השני - מיקרו-HDMI Type D. כדי להעביר את התמונה דרך הכבל, יהיה עליך לנתק את המכשירים. לאחר שהטלפון והטלוויזיה מתקשרים זה עם זה, אתה יכול להפעיל אותם. בשלב השני, תצטרך לעבור לתפריט הטלוויזיה ולהגדיר ידנית את מקור האות שם. ללא פעולה זו, צפייה בתמונה תהיה בלתי אפשרית. מקור האות הוא HDMI לעיל.

בדגמים יקרים של טכנולוגיה מודרנית, ייתכנו מספר יציאות כאלה. מהתפריט, אתה רק צריך לבחור את זה שאתה צריך. לאחר השלמת השלב השני, עליך לבחור את הפונקציה הרצויה בסמארטפון. זה ישכפל את התמונה למסך הטלוויזיה. בתהליך של חיבור כזה, לא אמורות להתעורר בעיות.
חשוב לזכור שלא בכל אפליקציה יש פונקציית דיבוב אוטומטית לשני מסכים, ולכן ההגדרה מתבצעת באופן ידני. תמיד יש פריט בתפריט הטלפון שאחראי ספציפית לפורמט ה-HDMI. אלא אם כן זה דגם ישן מאוד. גם תדירות העדכונים האוטומטיים מוגדרת באופן מיידי.זה מאוד נוח אם אתה לא רוצה לבזבז זמן על הגדרת רכיבים.
גם אם נעשה שימוש במתאם מיקרו-USB-HDMI במהלך החיבור, התהליך נשאר זהה.


דרך כבל USB
אם אתה משתמש בשיטה הספציפית הזו, זה הופך להיות אפשרי לקבל גישה נוספת לזיכרון ולקבצים המאוחסנים בטלפון. באמצעות הכבל שצוין, תוכל להעביר סרטונים, תמונות ואפילו מסמכים. זה לוקח מעט מאוד זמן לנגן קבצים בפורמט חוקי. ניתן לרכוש את הכבל בחנות חשמל. קצה אחד מתחבר באמצעות מיקרו-USB לסמארטפון, הקצה השני לטלוויזיה באמצעות יציאת USB רגילה.


המשתמש עלול להתמודד עם מצב שבו הטלפון יבקש את סוג החיבור. זה לא קשה לעשות בחירה, תצטרך לבחור פריט עם השם המתאים. כדי לראות את התוכן הדרוש, בטלוויזיה, אתה גם צריך לבצע את ההגדרות המינימליות. מצב קריאה צריך להיות מסומן "קבצי מדיה".
השלב המתואר של חיבור הטלפון החכם ישתנה בהתאם לדגם הטלוויזיה. חלק מהיצרנים מספקים פונקציית מולטימדיה בציוד שלהם, בטלוויזיות אחרות תצטרך להזין את פריט התפריט הבית או המקור. הקובץ שייפתח יוצג על מסך הטלוויזיה. בהחלט תצטרך לשנות את מקור האות. הטלפון המחובר לטלוויזיה בטעינה.
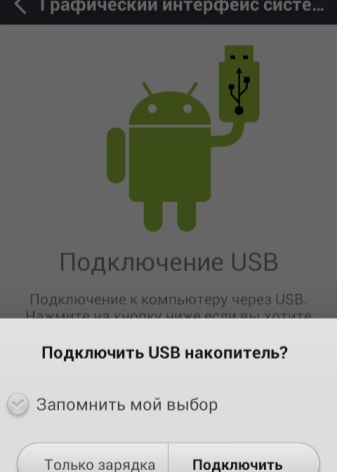

אפשרויות שידור אלחוטיות
קיימות מספר אפשרויות אלחוטיות לחיבור סמארטפון לטלוויזיה. אתה יכול להפיץ באמצעות Wi-Fi או לשכפל את התמונה בשיטה אחרת. זה עשוי לדרוש התקנה של תוכנה נוספת. לא יהיה קשה למצוא אותו אם יש לך חשבון Google.

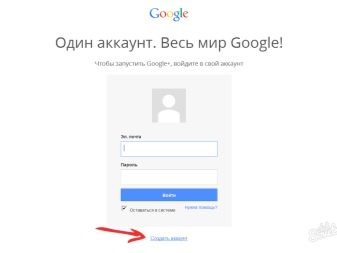
וויי - פיי
עבור אנדרואיד, חיבור אלחוטי לטלוויזיה מתבצע תמיד באמצעות אפליקציה מיוחדת. אז אתה יכול לשחק לא רק תמונה, אלא גם וידאו, והאות יגיע ללא הפרעות. לפליימרקט יש אפליקציית Screen Cast, דרכה קל להעביר תמונה למסך הטלוויזיה. משתמשים זיהו מספר יתרונות עיקריים של תוכנה זו:
- תפריט פשוט;
- התקנה קלה ומהירה;
- פונקציונליות נרחבת.
המשימה העיקרית של תוכנית זו היא לשכפל מידע המוצג על מסך הטלפון. כדי לשלוח קובץ, אתה צריך לעמוד בתנאי היחיד - להתחבר לרשת. המכשירים עובדים דרך נתב. במקרים מסוימים, עליך ליצור נקודת גישה חדשה. ניתן להעביר את התמונה למסך הגדול על ידי לחיצה על כפתור "התחל" המוצג לאחר הפעלת התוכנה.
התחל עכשיו יוצג בפני המשתמש.

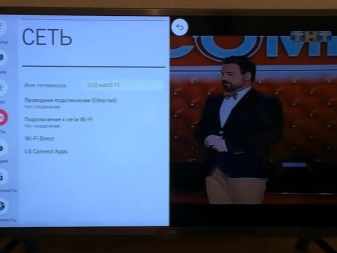
כדי למנוע מהאפליקציה לבקש רשות בכל פעם, ניתן להגדיר אותה למצב אוטומטי. לשם כך, עליך לסמן סימון מול הכיתוב Don`t Show Again, שפירושו "אל תשאל שוב". לאחר מכן הדפדפן יספק קישור שבו עליך לרשום את כתובת היציאה ואת הקוד שצוין. לנוחות, אתה יכול להשתמש במקלדת על המסך. לאחר מכן, מידע מהסמארטפון מוצג על מסך הטלוויזיה.
לא אמורות להיות בעיות בשימוש באפליקציה. המפתח סיפק את היכולת להגדיר מחדש את הפרמטרים, כולל אבטחה. אם תרצה, תוכל לשים סיסמה בשידור.


שימוש בפונקציית המסך האלחוטי בטלוויזיה חכמה
ניתן גם להעביר את התמונה למסך הגדול באמצעות תוכנות כמו Intel WiDi ו-AirPlay. כל משתמש יגיד שבמקרים מסוימים לא תמיד נוח להשתמש בכבל. תוכנה להעברת תוכן אלחוטי פותרת בעיות רבות. זה ישים לא רק לטלפונים, אלא גם למחשבים ואפילו לטאבלטים. טכנולוגיית Intel WiDi של החברה המפורסמת בעולם באותו השם מבוססת על שימוש ב-Wi-Fi.
אבל כדי לחבר מכשירים, הכרחי שכל אחד מהם יתמוך בטכנולוגיה המשמשת.בין היתרונות, ניתן לפרט את היעדר הצורך בשימוש בציוד נוסף בצורת נתב, נקודת גישה או נתב. אתה יכול לברר אם הטלוויזיה תומכת ב-WiDi מרשימת היכולות הטכניות שצוינה על ידי היצרן בדרכון.
באופן עקרוני, הפעלת הטכנולוגיה בכל הטלוויזיות זהה. המשתמש יצטרך לפתוח את התפריט תחילה. הוא ממוקם בשלט הרחוק, ניתן להגדיר אותו כחכם או ביתי. כאן אתה צריך למצוא ולפתוח את שיתוף המסך. כך מופעלת WiDi.

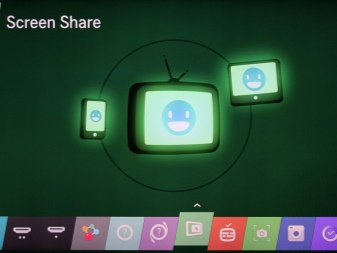
תחילה יהיה עליך להוריד את היישום המתאים בטלפון שלך. לאחר הפעלתו, סריקה של התצוגה האלחוטית מתרחשת באופן אוטומטי. ברגע שהטלוויזיה תימצא, המשתמש יתבקש להתחבר אליה. כעת יופיעו מספר מספרים על המסך הגדול. יש להזין אותם בטלפון. מיד עם יצירת החיבור, המידע על מסך הסמארטפון יוצג בטלוויזיה.
אתה יכול גם להשתמש בטאבלט או מחשב נייד.
טכנולוגיית WiDi מפחיתה את כמות החוטים בבית שלך. לעתים קרובות, הטכניקה משמשת כצג למחשב. זה הופך להיות מעניין יותר לשחק, התמונה תהיה גדולה יותר, וההופעות יהיו בהירות יותר. אבל עם הטכנולוגיה המדוברת, לא הכל חלק כמו שזה נראה במבט ראשון. מאחר שהיצרן דאג לצייד רק את המוצר שלו, לא ניתן להשתמש בתקשורת אלחוטית בכל מכשיר.

לא תוכל להשתמש ב-WiDi גם אם תרצה להציג משחק עם דרישות טכניות גבוהות על מסך הטלוויזיה. הסיבה לכך היא שהגרפיקה של המעבד דלה. אם מסתכלים היטב, קשה שלא להבחין בעיכוב כאשר התמונה מוזנת לטלוויזיה. במקרה של וידאו וצילום, העיכוב של כמה שניות כמעט בלתי נראה, אבל במהלך המשחק זה הופך לא נוח. כאשר נדרשת תגובה מיידית מהמשתמש, היא לא תהיה שם.
מרשימת היתרונות המשמעותיים שהטכנולוגיה יכולה להתפאר בהם, נוכל לפרט:
- חוסר חוטים;
- היכולת לנגן קבצים ברזולוציית FullHD;
- אפשרות להרחיב את המסך.
החסרונות הם העיכוב שתואר לעיל והיכולת להשתמש בטכנולוגיה רק במכשירי אינטל.


בעת שימוש באפליקציית AirPlay, תחילה עליך לחבר את כל המכשירים לרשת Wi-Fi. לאחר מכן, נמצא סרטון או תמונה בסמארטפון שמתוכנן להיות משוכפל על המסך הגדול. לחיצה על הסמל בוחרת את הטלוויזיה המצוינת. הקובץ מתחיל להזרים.
לא כל המכשירים תומכים באפליקציה הזו באופן מקורי, אבל אתה יכול לבדוק אותה ב-App Store. קורה גם שהשידור מתחיל אוטומטית. זה קורה כאשר שני המכשירים תואמים ל-AirPlay ולא נדרשת פעולה נוספת מהמשתמש.
אם יש סמל בצורת טלוויזיה בחלק העליון של תוכנית פועלת, המכשיר כבר מופעל.
כאשר אתה צריך לשנות אותו, לחיצה על הסמל המצוין תציג רשימה מלאה של מכשירים זמינים לשימוש.
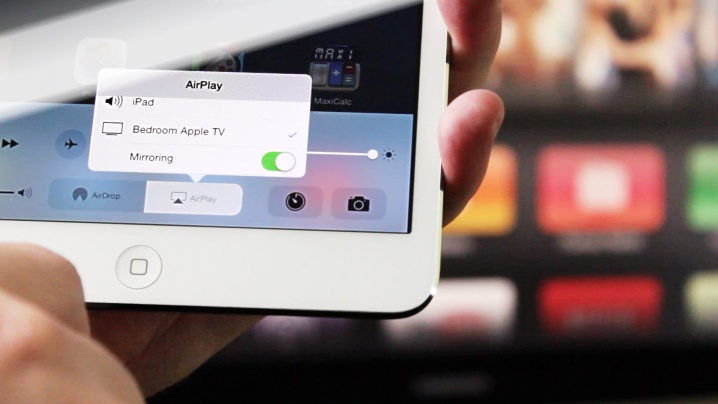
דרך התוכנית Miracast
Miracast היא אחת הטכנולוגיות המבוקשות ביותר על ידי המשתמשים. זהו תקן חדש לחלוטין לחיבור אלחוטי, המבוסס על שימוש בטכנולוגיה אחרת - Wi-Fi Direct. בפני המפתחים עמדה המשימה לפשט את היכולות הקיימות כבר של הצגת תמונות מהטלפון על מסך הטלוויזיה. הצלחנו ליצור פיתוחים חדשניים, ואז ליישם אותם.
בעלי סמארטפונים, שהציוד שלהם תומך בטכנולוגיה זו, יכולים להעביר את התמונה למסך הגדול ללא בעיות. כדי להפעיל, אתה רק צריך ללחוץ על מסך המגע כמה פעמים. הסנכרון של המכשירים המשמשים הוא מהיר וללא הגדרות רבות.
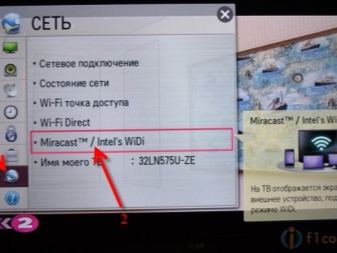
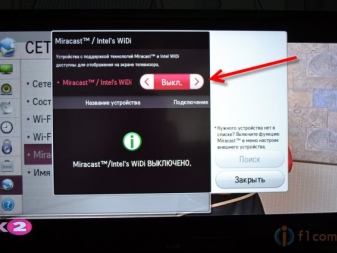
על מנת לא לבזבז זמן, מומלץ תחילה למשתמש לוודא שהטכנאי תומך בהעברת נתונים אלחוטית לתצוגת הטלוויזיה.לא כל דגמי האנדרואיד תומכים בתכונה זו. אם זה טלפון בינוני או מכשיר זול, אז לא סביר שהוא יוכל להתחבר דרך Miracast.
בטלפון החכם, תצטרך לעבור להגדרות, יש פריט "שידור" או "תצוגה אלחוטית"... הכל תלוי בדגם הציוד המשמש. הפריט שצוין מופעל באופן ידני, ואם הוא לא שם, אז דגם הטלפון אינו מתאים לסוג זה של חיבור. מידע נוסף על הזמינות של פונקציה כזו ניתן למצוא בתפריט ההגדרות המהירות, הממוקם בחלק האחראי על הודעות מערכת ההפעלה. בדרך כלל התכונה אינה זמינה באותם טלפונים שבהם אין דרך להתחבר באמצעות Wi-Fi.
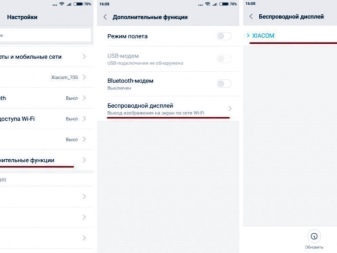

כדי להפעיל תקשורת אלחוטית בטלוויזיה של סמסונג, עליך למצוא את הפריט בשלט הרחוק שאחראי על הגדרת סוג מקור האות. שם המשתמש מתעניין בשיקוף מסך. בחלק מהדגמים של יצרן זה, ניתנות אפשרויות נוספות שבאמצעותן ניתן להפעיל שיקוף מסך.
בטלוויזיות LG, Miracast מופעל דרך ההגדרות והפריט "רשת". אם אתה משתמש בציוד של Sony, המקור נבחר באמצעות השלט הרחוק. גלול מטה לפריט "שכפול". הרשת האלחוטית מופעלת בטלוויזיה, והטלפון חייב להיות פעיל. הכל נראה הרבה יותר פשוט עם דגמי פיליפס.
בהגדרות, הגדר את פרמטרי הרשת, ולאחר מכן הפעל Wi-Fi.

כדאי לזכור שיצרנים, כאשר מוציאים דגמים חדשים לשוק, מבצעים לעתים קרובות שינויים בנקודות אלה. אבל באופן כללי, הליך החיבור נשאר זהה. לטכנולוגיה של העברת תמונות למסך הטלוויזיה יש מאפיינים משלה. קודם כל, הם כוללים Wi-Fi. לאחר מכן, תוכל להעביר את הנתונים באחת משתי דרכים זמינות.
יש פריט "מסך" בהגדרות הגאדג'ט. על ידי לחיצה עליו, המשתמש יכול לראות רשימה של מכשירים מוכנים לחיבור. לאחר לחיצה על מסך הטלפון, החיבור מתחיל. תצטרך לחכות קצת. קורה גם שהטלוויזיה מבקשת אישור להתחבר. אתה רק צריך לסמן את התיבה המתאימה.
שיטה נוספת כוללת שימוש ברשימת פעולות מהירה. בו הם מוצאים תת-סעיף עם התראות ממערכת ההפעלה, ואז בוחרים בפריט "שידור". כאשר מקור החיבור נמצא, אתה יכול להתחיל להשתמש בו. פעולות אלו מספיקות כדי להציג את התמונה מהטלפון.
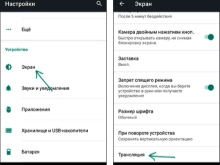
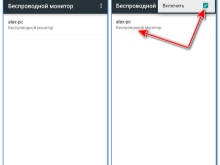

DLNA
טכנולוגיה זו משמשת לא רק לשילוב טלפון וטלוויזיה. הוא משמש בהצלחה כאשר יש צורך לקשר שני מחשבים, סמארטפונים או מחשבים ניידים יחד. אחד היתרונות העיקריים הוא היעדר חוטים מיותרים, שרק תופסים מקום ומקלקלים את מראה החדר. אפשר היה לאחד כל מכשיר על ידי יצירת רשת מקומית אחת.
התוכן הדרוש מועבר במהירות, התמונה ברורה. משתמשים אוהבים את הטכנולוגיה בגלל האוטומציה המלאה שלה. ההגדרות נקבעות באופן עצמאי, ולכן אדם אינו זקוק לידע מיוחד בתחום התוכנה. בהשוואה למירקאסט שתואר קודם לכן, יש הבדל משמעותי - התפיסה המוגבלת. מה הכוונה בזה?
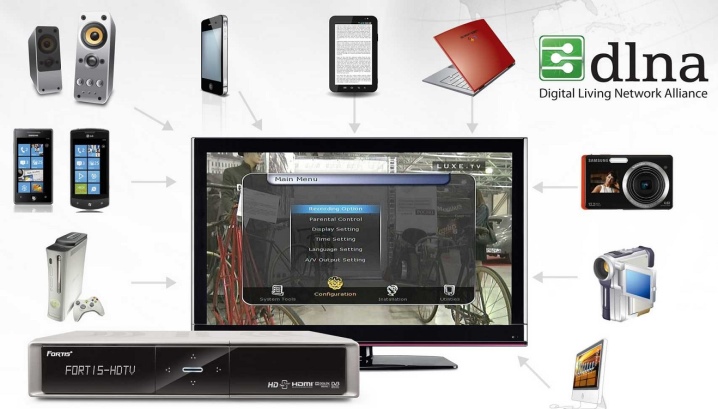
אם המסך משוכפל לחלוטין עם Miracast, אז רק הקובץ שסומן על ידי המשתמש נוצר מחדש עם DLNA. כדי לחבר את הטלפון לטלוויזיה, תחילה עליך לוודא ששני המכשירים משתמשים באותה רשת Wi-Fi. בשלב השני, תצטרכו להפעיל תוכנת DLNA - היא תסרוק את הגאדג'טים המשומשים. בחר טלוויזיה מהרשימה הנפתחת ופתח את הסרטון בטלפון.
התמונה מועברת מיד.


רוב המשתמשים המודרניים מעדיפים להשתמש באפשרות האלחוטית. יש לו יתרונות רבים שקשה לסרב להם אם מעריכים את השטח הפנוי בדירה. כיום מיקרו-HDMI, MHL נחשבים למפרט מיושן, המפתחים שלהם לא משכפלים אותם בסמארטפונים חדשים. בהיעדר המודול המתאים מהטלוויזיה, אתה יכול לקנות מתאם וממיר אותות.
ישנן דרכים רבות להעביר תמונה איכותית למסך גדול, כל אחד בוחר מה שהוא אוהב. עם זאת, אתה תמיד צריך להמשיך מהיכולות שיש לגאדג'ט שאתה משתמש בו.


למידע על איך להעביר תמונה מטלפון לטלוויזיה, ראה את הסרטון הבא.













התגובה נשלחה בהצלחה.